【Excel VBA入門】基本的なCSVファイルの読み込みと書き出し方法

こんにちは、業務自動化ツール開発担当の吉池(@valmore_myoshi)です。
CSVは各フィールドがカンマ「,」で区切られたファイル形式です。システムからデータをエクスポートするときにCSV形式がよく使われます。
出力したCSVファイルはExcelで開き、データ編集する方が多いのではないでしょうか?Excel上でも読み書きできますが、VBAプログラムのなかでもCSVを取り込みたいといったニーズもあるはずです。
そこで今回はVBAを使ったCSVファイルの読み込み、書き出しを解説します。外部データを扱う基礎にもなるので、ぜひこの機会に習得しましょう!
VBAでCSVを読み込む方法
CSVを簡単に開ける方法を2つ解説します。一つ目はOpenステートメントを使ってCSVデータを一行ずつ読み込む方法。二つ目はQueryTableオブジェクトを使ってCSVをワークシートに読み込む方法です。
CSVサンプルとして下記のような売上データを想定しています。ダウンロードはこちらから。
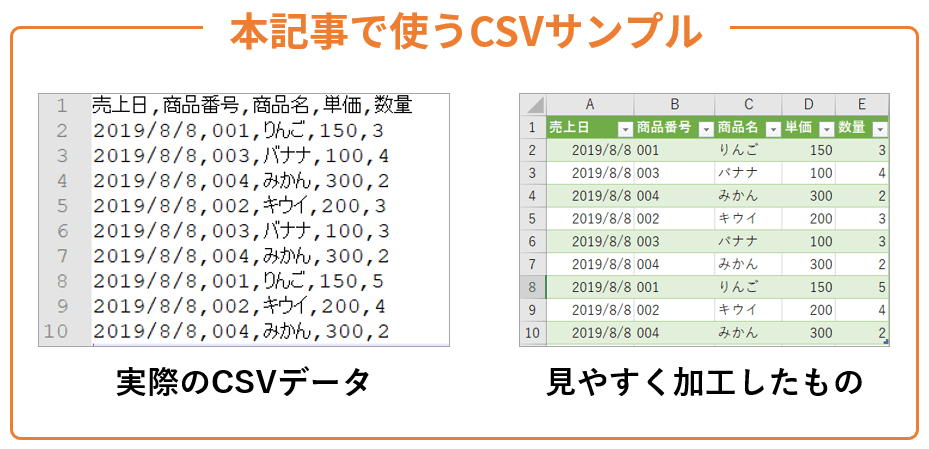
OpenステートメントでCSVを開く方法
CSVを読み込む方法一つ目はOpenステートメントです。
Dim filePath As String
# CSVファイルのパスを指定
filePath = ThisWorkbook.Path & "\Book1.csv"
Open filePath For Input As #1
Openステートメントでは、読み込みたいCSVファイルパスとアクセスモード、ファイル番号を指定します。アクセスモードはAppend(追記)やOutput(書き込み)など複数ありますが、今回はInput(読み込み)を指定します。ファイル番号は読み込むファイルを識別するもので、1から始まる番号を指定します。
CSVにアクセスできたらLine Inputステートメントで一行ずつ読み込みます。
Dim line As String
Dim lineItems As Variant, item As Variant
Do Until EOF(1)
Line Input #1, line
lineItems = Split(line, ",")
For Each item In lineItems
‘ CSVの各フィールドに対する処理
Debug.Print (item)
Next
Loop
Close #1
Line Inputステートメントにファイル番号と変数(ここではline)を指定することで、読み込んだ一行分の文字列が変数に代入されます。そのままだとカンマ区切りの文字列なので、Split関数で区切り文字にカンマを指定して文字列を分割します。
ファイルの終端に到達したらループ処理から抜けるよう、EOF関数にファイル番号を指定します。終端に到達するとTrueを返してDo Until ~ Loopを抜け、Closeステートメントで読み込みを終了します。
全体のコードは下記の通り。
Dim filePath As String, line As String
Dim lineItems As Variant, item As Variant
# CSVファイルのパスを指定
filePath = ThisWorkbook.Path & "\Book1.csv"
Open filePath For Input As #1
Do Until EOF(1)
Line Input #1, line
lineItems = Split(line, ",")
For Each item In lineItems
‘ CSVの各フィールドに対する処理
Debug.Print (item)
Next
Loop
Close #1
QueryTablesで高速に開く方法
QueryTableオブジェクトは外部データの接続やデータ形式を管理するオブジェクトです。今回はCSVに接続し、データ形式として文字コードや区切り文字を設定します。
Dim connection As String
Dim qt As QueryTable
connection = "TEXT;" & ThisWorkbook.Path & "\Book1.csv"
Set qt = ActiveSheet.QueryTables.Add( _
Connection:=connection, Destination:=Range("B2") _
)
まずは接続先を指定する文字列の作成から始めます。DBやWebなどさまざまな外部データと接続できますが、今回はCSV、つまりテキストファイルと接続します。「TEXT;」のあとに続けてCSVファイルパスを指定します。
QueryTablesオブジェクトのAddメソッドの引数Connectionに接続先文字列、 DestinationにCSVデータの展開先を指定することでQueryTableオブジェクトを取得できます。ここで展開先として指定しているB2を基準にCSVが読み込まれます。
次にデータ形式を指定していきます。
Dim dataTypes As Variant
dataTypes = Array( _
xlYMDFormat, _
xlTextFormat, _
xlTextFormat, _
xlGeneralFormat, _
xlGeneralFormat _
)
With qt
.TextFilePlatform = 65001
.TextFileParseType = xlDelimited
.TextFileCommaDelimiter = True
.TextFileColumnDataTypes = dataTypes
.Refresh BackgroundQuery:=False
.Delete
End With
取得したQueryTableオブジェクトのプロパティやメソッドを使っていくので、変数名の記述を省略するためにWithステートメントを使います。
QueryTableオブジェクトのTextFilePlatformプロパティでは文字コードを指定できます。区切り文字としてカンマを指定する場合、TextFileParseTypeプロパティにxlDelimited(カンマ区切り)、TextFileCommaDelimiterプロパティにTrueを指定します。
TextFileColumnDataTypesプロパティはCSVの各フィールドのデータ型を配列で指定します。今回想定しているCSVサンプルは下記のように5つのフィールドがあり、特に商品番号は普通に開くと先頭の0が消えてしまいます。そのため、データ型としてテキストを選択し、先頭の0が消えないようにしています。
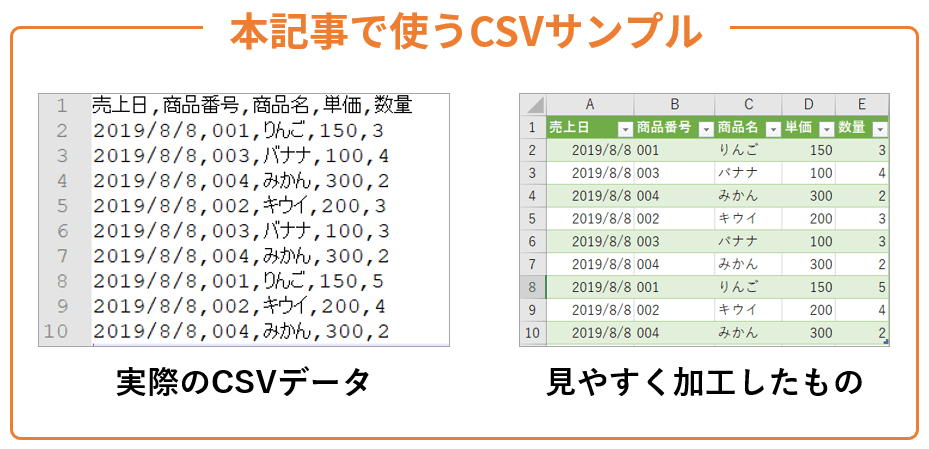
TextFileColumnDataTypesでよく使う4つのデータ型を覚えておきましょう。
| データ型 | 説明 |
| xlGeneralFormat | 一般形式 |
| xlYMDFormat | YMD日付形式 |
| xlTextFormat | テキスト |
| xlSkipColumn | フィールドをスキップ |
データをワークシートに展開するときはRefreshメソッドを使います。引数のBackgroundQueryはバックグラウンドでのデータ更新を許可するものです。データ更新が終わってから次の処理に進みたいのでFalseを指定します。
最後のDeleteメソッドは外部データ、ここではCSVデータとの接続を削除しています。QueryTableは外部データとの接続設定を保存しているので、外部データに変更があったあとにRefreshするとワークシートにも変更が反映されます。継続的に更新する必要がないのなら接続を削除しましょう。
全体のコードは下記の通りです。
Dim filePath As String, connection As String
Dim qt As QueryTable
Dim dataTypes As Variant
connection = "TEXT;" & ThisWorkbook.Path & "\Book1.csv"
Set qt = ActiveSheet.QueryTables.Add( _
Connection:=connection, Destination:=Range("B2") _
)
dataTypes = Array( _
xlYMDFormat, _
xlTextFormat, _
xlTextFormat, _
xlGeneralFormat, _
xlGeneralFormat _
)
With qt
.TextFilePlatform = 65001
.TextFileParseType = xlDelimited
.TextFileCommaDelimiter = True
.TextFileColumnDataTypes = dataTypes
.Refresh BackgroundQuery:=False
.Delete
End With
ExcelファイルをCSVに書き出す方法
CSVをExcelファイルに読み込むときは長々とコードを書きましたが、ExcelファイルをCSVに書き出すのはとてもシンプル!WorkbookオブジェクトのSaveAsメソッドの引数FileFormatにCSV形式を表すxlCSVを指定して保存するだけです。
Dim filePath As String Dim wb As Workbook filePath = ThisWorkbook.Path & "\Book1.xlsx" Set wb = Workbooks.Open(filePath) ‘ データの編集処理 wb.SaveAs Filename:=ThisWorkbook.Path & "\csv-test.csv", FileFormat:=xlCSV
まとめ
VBAを使ったCSVの読み込み、書き出しの方法を解説しました。CSVの読み込みはOpenステートメントを使った基本的な方法とデータ接続を管理するQueryTableオブジェクトの2つ紹介しました。
Openステートメントでは文字列として、QueryTableはワークシートにCSVデータが読み込まれるので、用途に応じて使い分けましょう。書き込みはSaveAsだけなので簡単ですね。
CSVでデータを加工したり、分析することは多々あるので、CSVの読み書きから習得していきましょう。
