【完全初心者向け】Python入門その3-プログラムを書いてみよう(Windows10編)-
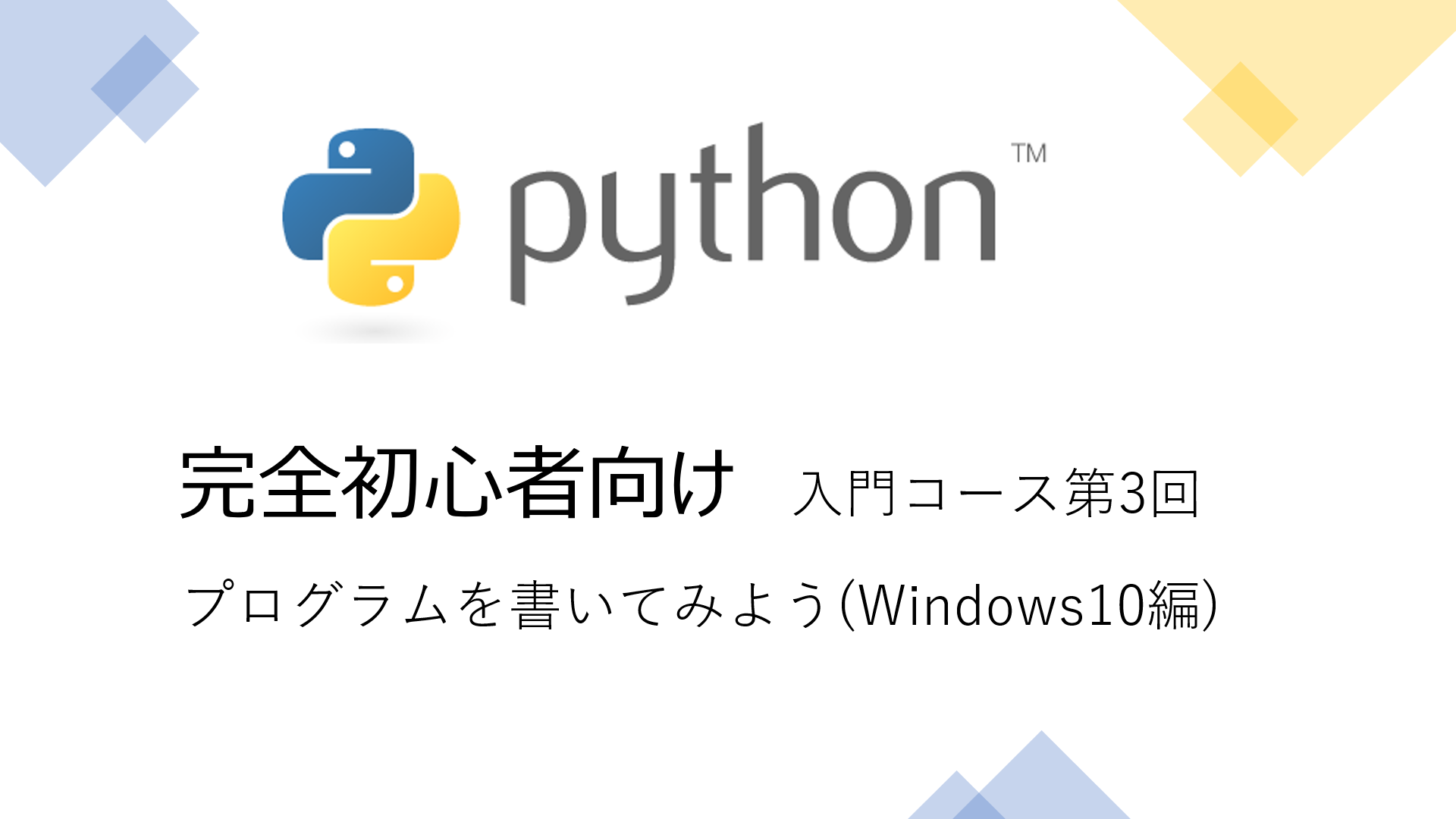
こんにちは、自動化・AIツール開発担当の中田(@valmore_nakata)です。
はじめてプログラミングを勉強するという人や、難しくて挫折してしまったという人に向けて、Pythonの基礎を連載で紹介しています。
第2回は自分のPCにPythonをインストールしました。
今回はPythonで簡単なプログラムを作成して実行してみましょう。
目次
Visual Studio Codeをインストールする
Pythonもインストールしたし、さっそくプログラミング開始といきたいところですが、その前に「Visual Studio Code」をインストールしましょう。
Visual Studio Codeとはプログラマ向けのメモ帳のようなものです。
メモ帳でもプログラムは作れるのですが、Visual Studio Codeを使ったほうがプログラムを書きやすいし、多くの現役エンジニアが使っているので本連載でも採用しました。
インストーラのダウンロード
まずはインストーラをダウンロードします。Visual Studioの公式ページへアクセスしてください。
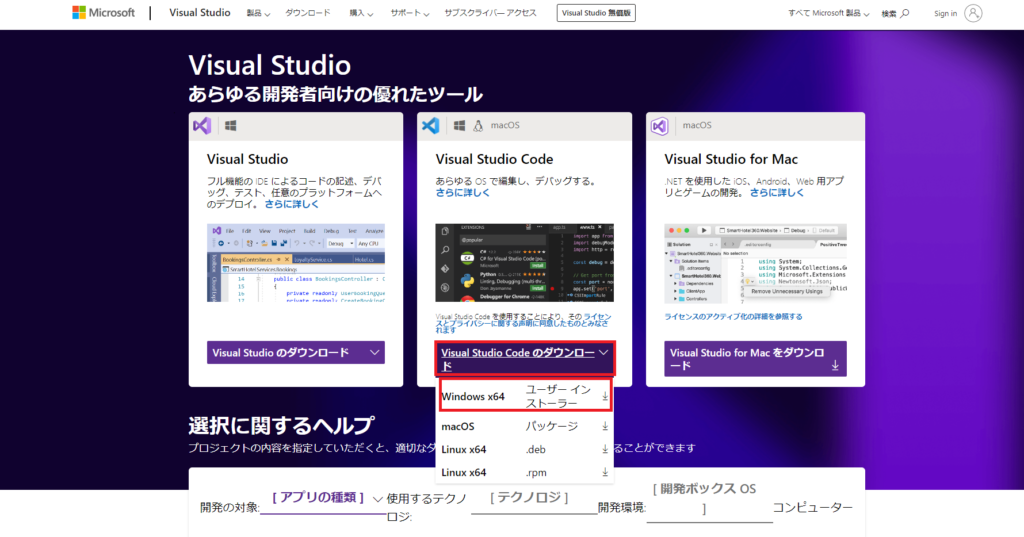
上のようなページが表示されます。
「Visual Studio Codeのダウンロード」と書いてある箇所を見つけてください。マウスカーソルを当てるとドロップダウンメニューが表示されるので、「Windows x64」を選択してください。
Visual Studio Codeのページへ移動するとともに、インストーラのダウンロードが自動で始まります。
インストーラの実行
ダウンロードしたインストーラを実行してください。次のように Visual Studio Codeのセットアップ画面が開きますので、順に進めてインストールしましょう。
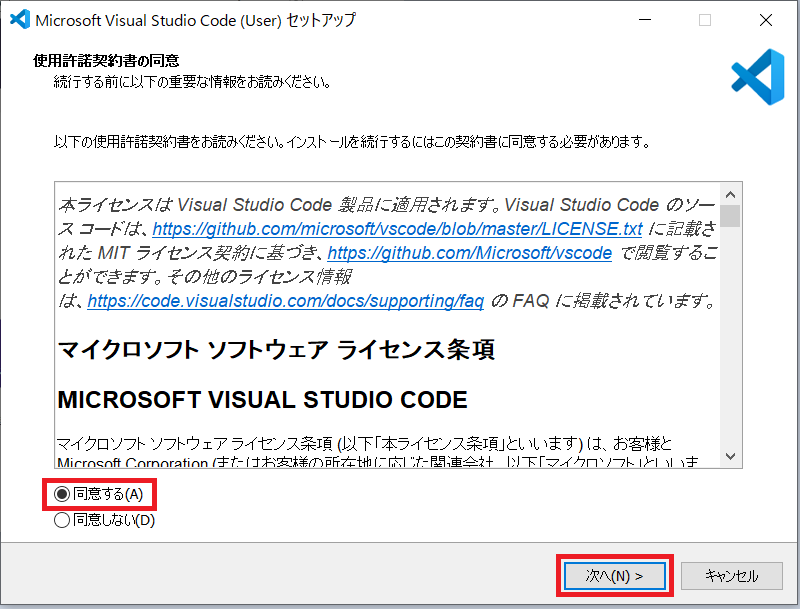
最初は規約についての画面が表示されます。規約を確認し問題なければ「同意する」にチェックを入れて「次へ」のボタンを押します。
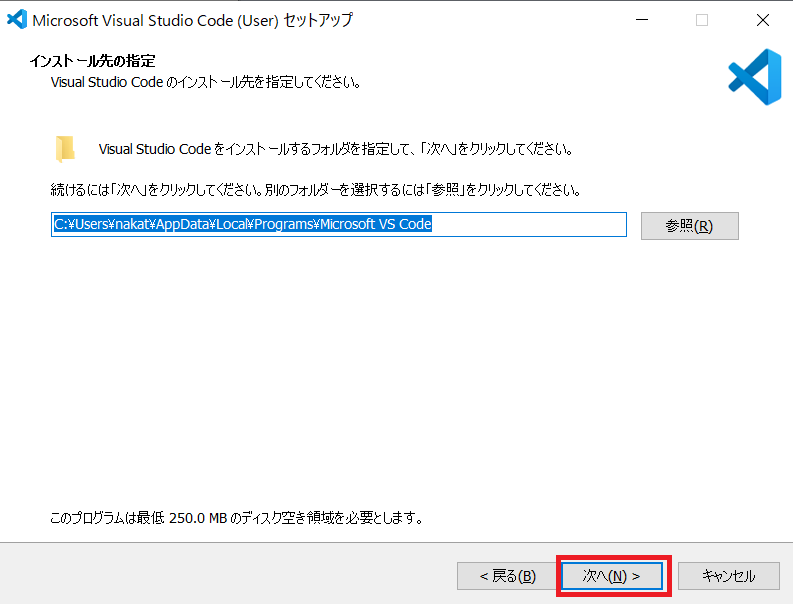
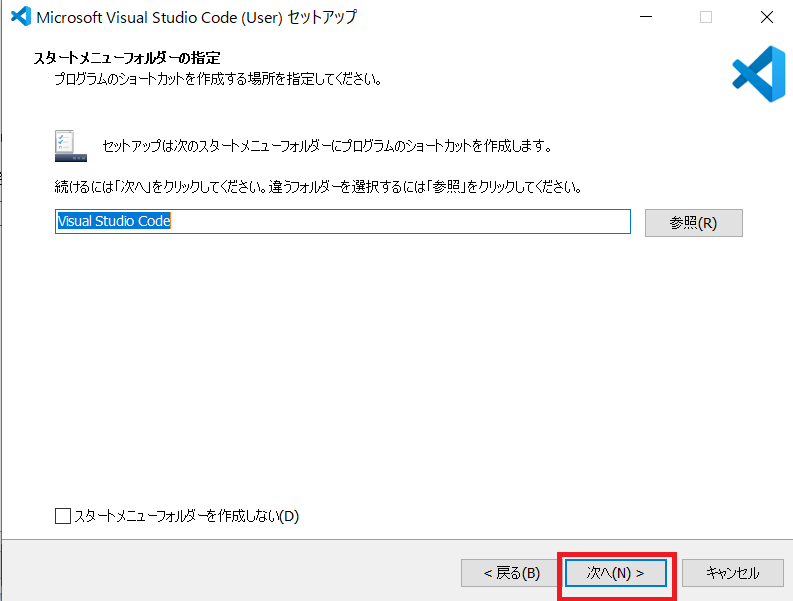
次は「インストールするフォルダの選択」と「ショートカットの作成先の選択 」画面が表示されます。どちらもこだわりがなければそのまま「次へ」ボタンで進んでください。
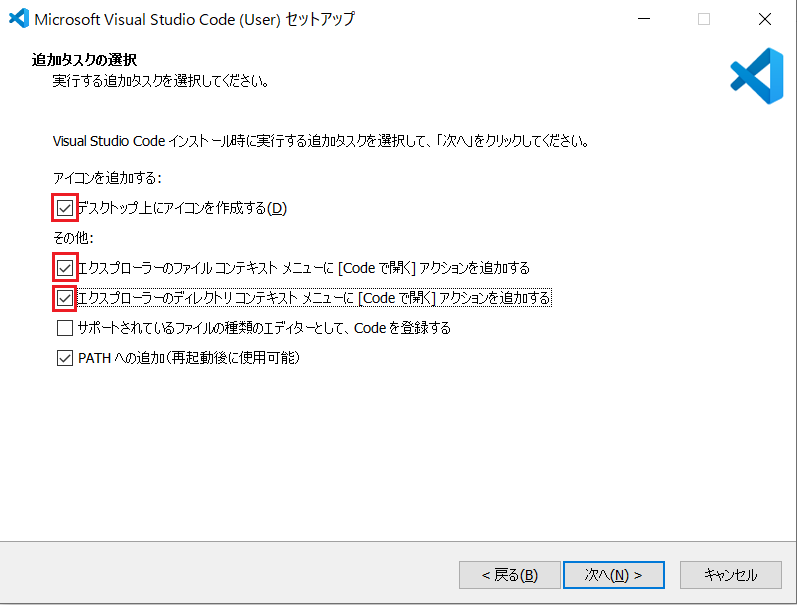
続いてVisual Studio Codeの追加タスク設定です。ここでは以下の3点にチェックを入れてください。
- デスクトップ上にアイコンを作成する
- エクスプローラーのファイルコンテキストメニューに[Code で開く]アクションを追加する
- エクスプローラーのディレクトリコンテキストメニューに[Code で開く]アクションを追加する
上記にチェックを入れることで以下のメリットがあります。
- デスクトップに「 Visual Studio Code 」のショートカットができて開くときに楽
- フォルダやプログラムファイルを「 Visual Studio Code 」で開きたいと思ったときに、右クリックで簡単に開けるようになる
チェックを入れたら「次へ」ボタンを押して先に進みましょう。
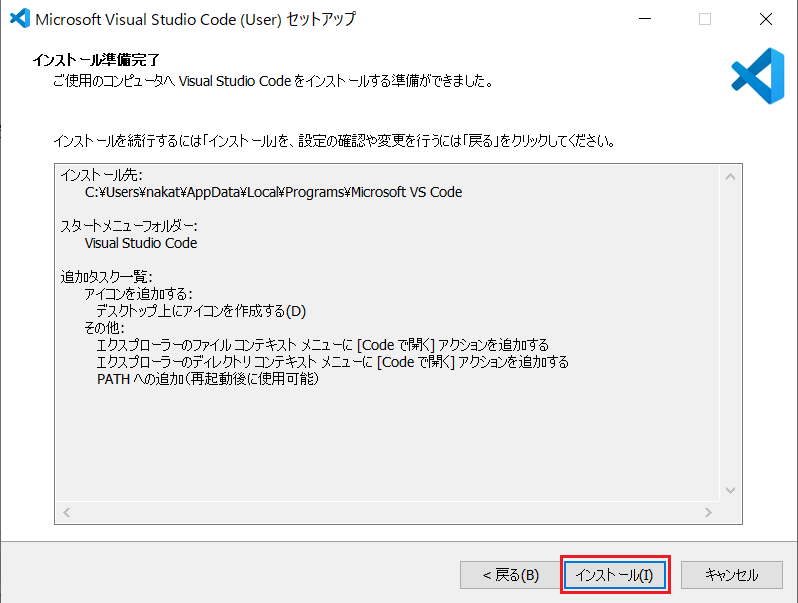
最後に設定事項の最終確認が表示されます。ちゃんと設定どおりになっているか確認して問題なければ「インストール」ボタンでインストールを実行しましょう。
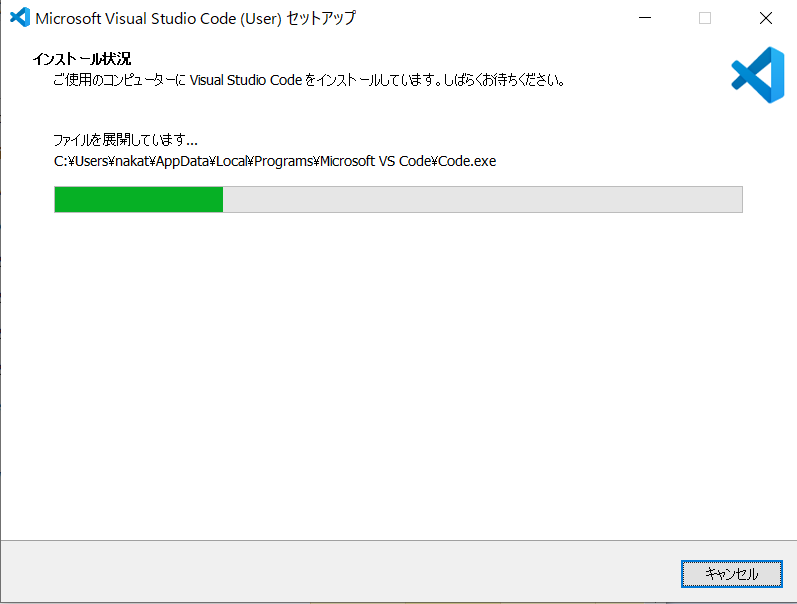
インストールが実行します。緑のゲージが最後まで行けばインストール完了です。しばらく見守りましょう。
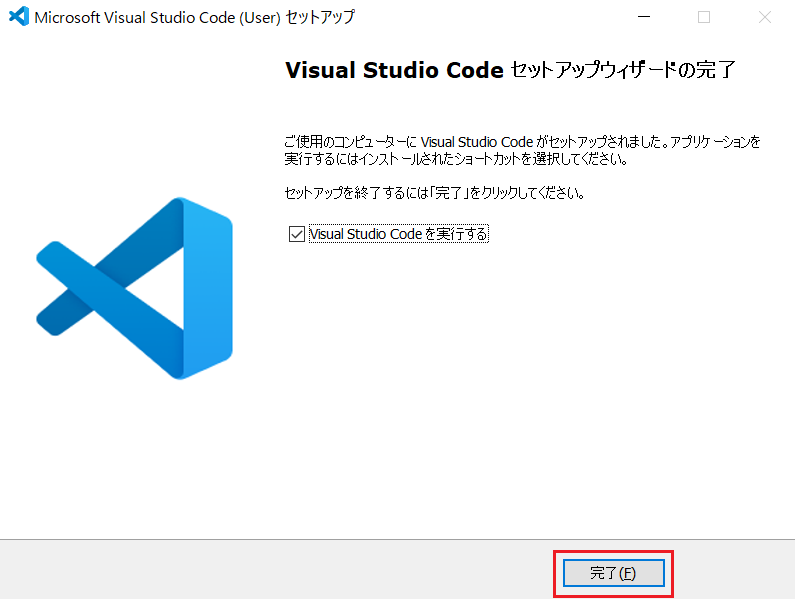
上記の画面が出たら無事インストールは完了です。「完了」ボタンを押すとインストーラの画面は閉じ、Visual Studio Codeが起動します。
真っ黒の画面が表示されますが驚かないでください。これがVisual Studio Codeの画面です。
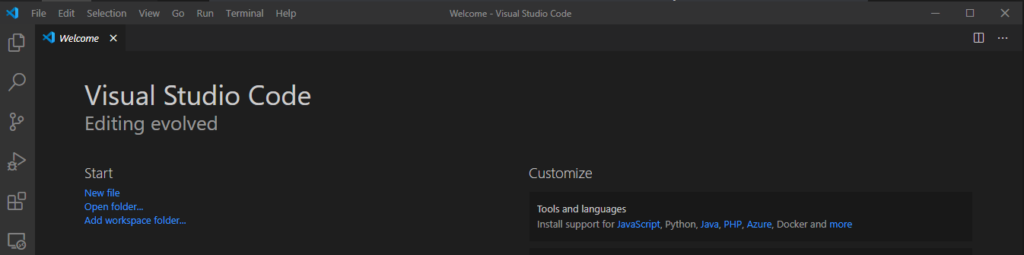
Pythonでプログラムを書いてみよう
それでは実際にプログラミングを行ってみましょう。プログラミングの基本的な流れは以下のように行っていきます。ぜひ流れを意識しながら取り込んでみてください。
- プログラムファイルを作成する
- プログラムを記述する
- コマンドプロンプトでプログラムを実行
作業用フォルダを作る
これから学習するにあたって、たくさんのプログラムファイルを作成します。そこで、プログラムファイルを作成するためのフォルダを作っておきましょう。
本連載ではCドライブの直下に「Python_Work」というフォルダを作成し、そこをプログラムの保存場所にします。合わせた方がわかりやすいと思いますので、ぜひ皆さんも同様に作成してみてください。
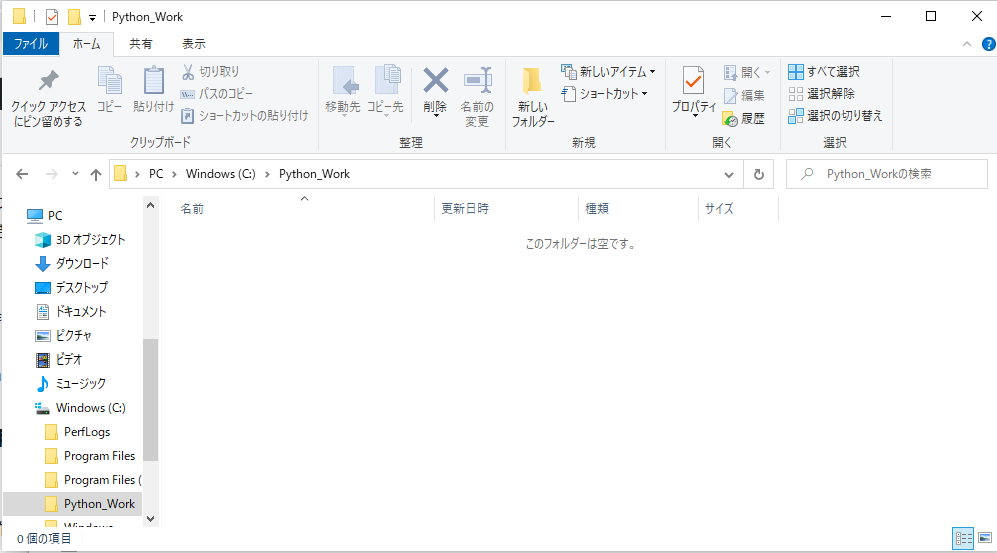
プログラミング関連でフォルダやファイルを作るとき、一つ注意しておきたいことがあります。それは日本語や特殊記号を使わないことです。
プログラムと日本語は相性が悪く、思わぬエラーにつながることがあります。日本語で作成した方がわかりやすいのですが避けた方がよいでしょう。
どんな文字を使えばOKかは環境やプログラム言語などによって異なりますが、「英数字やアンダーバー(_)」であれば基本的にOKです。
ファイル名やフォルダ名は英数字とアンダーバーで作成するように心がけましょう。
Visual Studio Codeでプログラムファイルを作成
先ほど作成した「Python_Work」フォルダをVisual Studio Codeで開きましょう。Visual Studio Codeの「File」をクリックし、「Open Folder」を選択します。
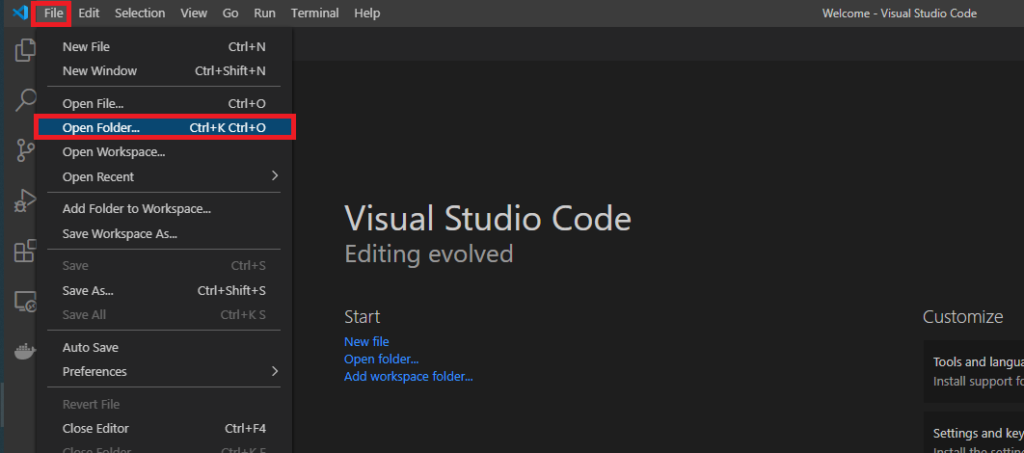
先ほど作成した「Python_Work」フォルダをクリックして「フォルダーの選択」ボタンをクリックしましょう。
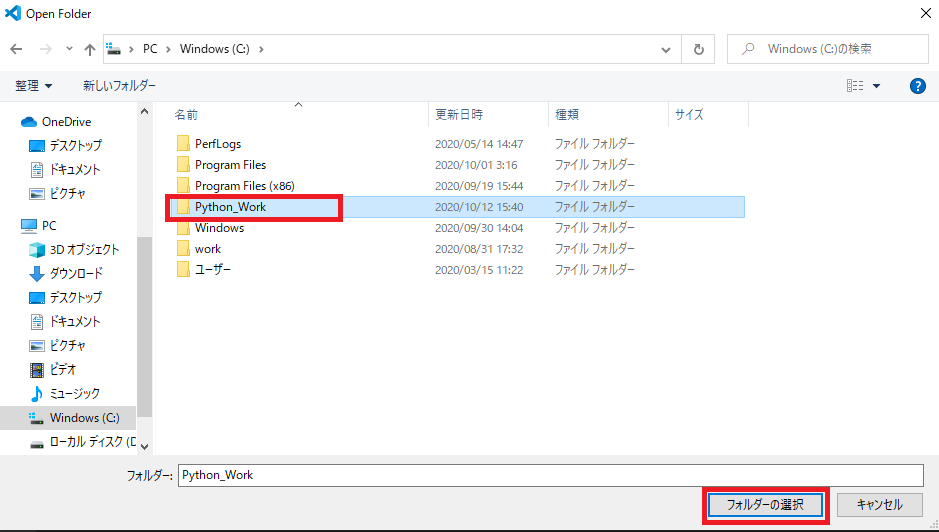
これでVisual Studio Codeで「Python_Work」フォルダを開くことができました。画面左側の「EXPLORER」という欄に「PYTHON_WORK」と表示されていれば成功です。
続いて「Python_Work」フォルダにプログラムファイルを作成しましょう。
画面左側のEXPLORERの「PYTHON_WORK」にマウスカーソルを合わせるとアイコンが4つ表示されます。一番左がファイル作成のアイコンです。クリックするとファイルが作成されます。
ファイル名の入力が促されるので、「hello.py」と入力してください。ファイル名の最後を「.py」にすると、Pythonのプログラムファイルとして作成することができます。
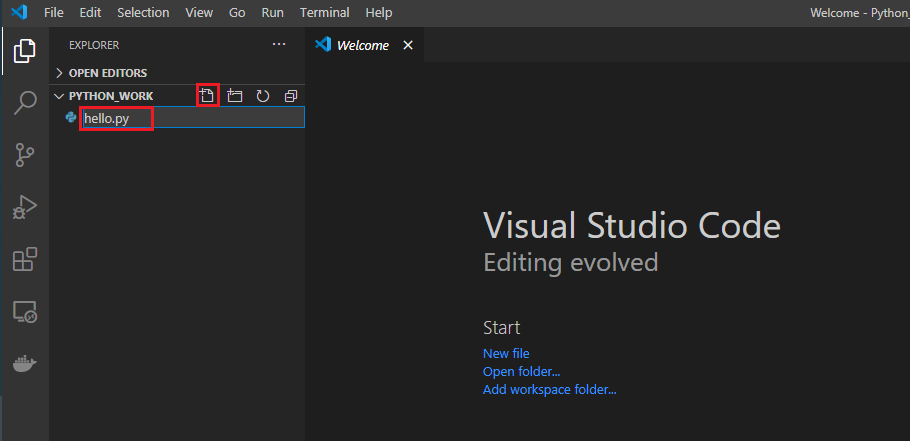
作成した「hello.py」をクリックして開いてみてください。
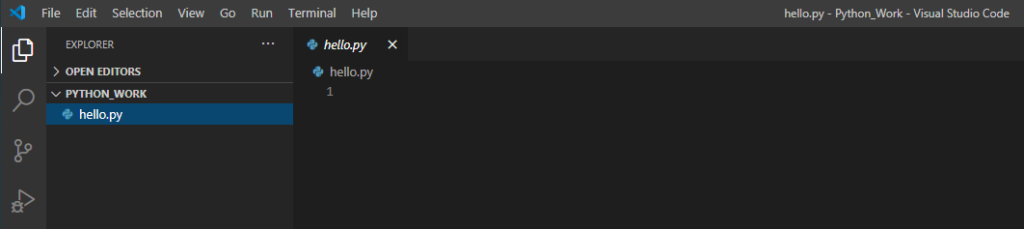
ファイルを作成しただけなので、中身は空っぽですね。ここに最初のプログラムを書いてみましょう。以下のプログラムを入力してください。
注意点としては全部半角で入力することと、括弧やダブルクォーテーションも意味があるものなので入力を忘れないようにしてください。
print("Hello World")上記のプログラムは、コマンドプロンプトに「Hello World」と文字を表示させることができます。printとは括弧でかこった文字などを表示させるプログラムです。
じゃあダブルクォーテーションはなに?など疑問に思われるかもしれませんが、詳しいことは後々の記事で解説していきます。
作成したプログラムを保存しましょう。ファイルに変更を加えるとファイル名の横に丸いマークがつきます。これがついてるときはまだファイルを保存できていない状態なので、忘れずに保存しましょう。
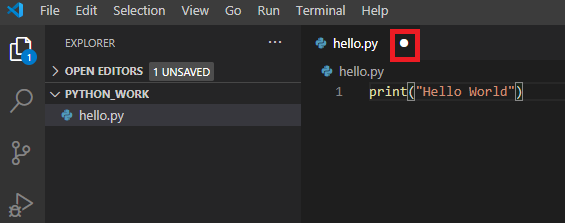
保存するには 「Ctrlキー」を押しながら「s」を入力します。保存が完了すると丸マークが消えているので確認してみてください。
以上でプログラムの作成は完了です。
プログラムを実行する
作成したプログラムが動作するか、コマンドプロンプトで実行して確かめてみましょう。
Pythonプログラムを実行する
Pythonプログラムを実行するにはコマンドプロンプトで「python プログラムファイルのパス」と入力します。
今回のプログラムファイルはCドライブの中のPython_Workフォルダの中にhello.pyという名前で作成しました。
よってプログラムファイルのパスは「C:\Python_Work\hello.py」となります。パスを記述する際、フォルダとフォルダ、フォルダとファイルは\(円マーク)で区切ります。
それではプログラムを実行してみましょう。コマンドプロンプトに以下のように入力して実行してみてください。実行はEnterキーです。
python C:\Python_Work\hello.py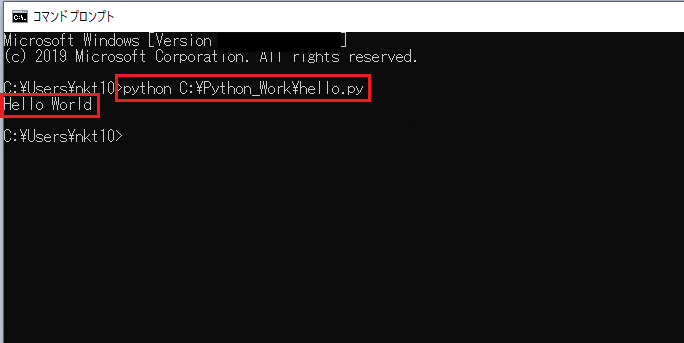
「Hello World」と表示されれば成功です。もしエラーになった場合は手順のどこかに誤りがあると思いますので、見返してみてください。
「python ファイル名」で実行する
コマンドプロンプトにプログラムファイルパスを書いているときに長い!と思いませんでしたか?
実は「python プログラムファイル名」でもプログラムを実行でき、パスをすべて入力する必要はありません。
しかし、この方法で実行するにはコマンドプロンプトで少し事前準備をしておかなければならないので、その方法を紹介します。
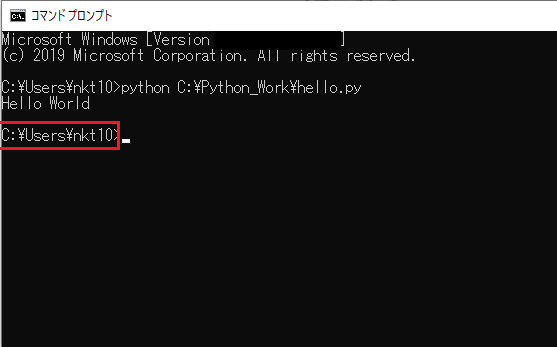
コマンドプロンプトの入力個所の左側にフォルダのパス(C:\Users\nkt10)が表示されています。これはコマンドプロンプトが現在参照している場所を示しています。
例えばこの状態で「python hello.py」と実行すると「python C:\Users\nkt10\hello.py」と同じ処理が行われます。
なので、コマンドプロンプトが参照しているフォルダを「C:\Python_Work」に変更すれば、「python hello.py」と実行しただけで「python C:\Python_Work\hello.py」となりプログラムを実行できます。
コマンドプロンプトの参照個所を変えるには「cd 参照フォルダのパス」と入力します。以下のように続けて入力するとプログラムを実行できます。
cd C:\Python_Work
python hello.py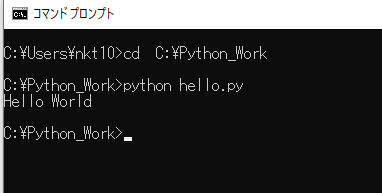
cdによってコマンドプロンプトの参照先が変わり、「python ファイル名」でプログラムを実行することができました。
まとめ
今回はプログラムを作成し実行してみました。
Visual Studio Codeやコマンドプロンプトの操作など覚えることが多いですが、基本的な流れは今後も一緒なので徐々に慣れていくと思います。
