【完全初心者向け】Python入門その2-インストール(Mac編)-
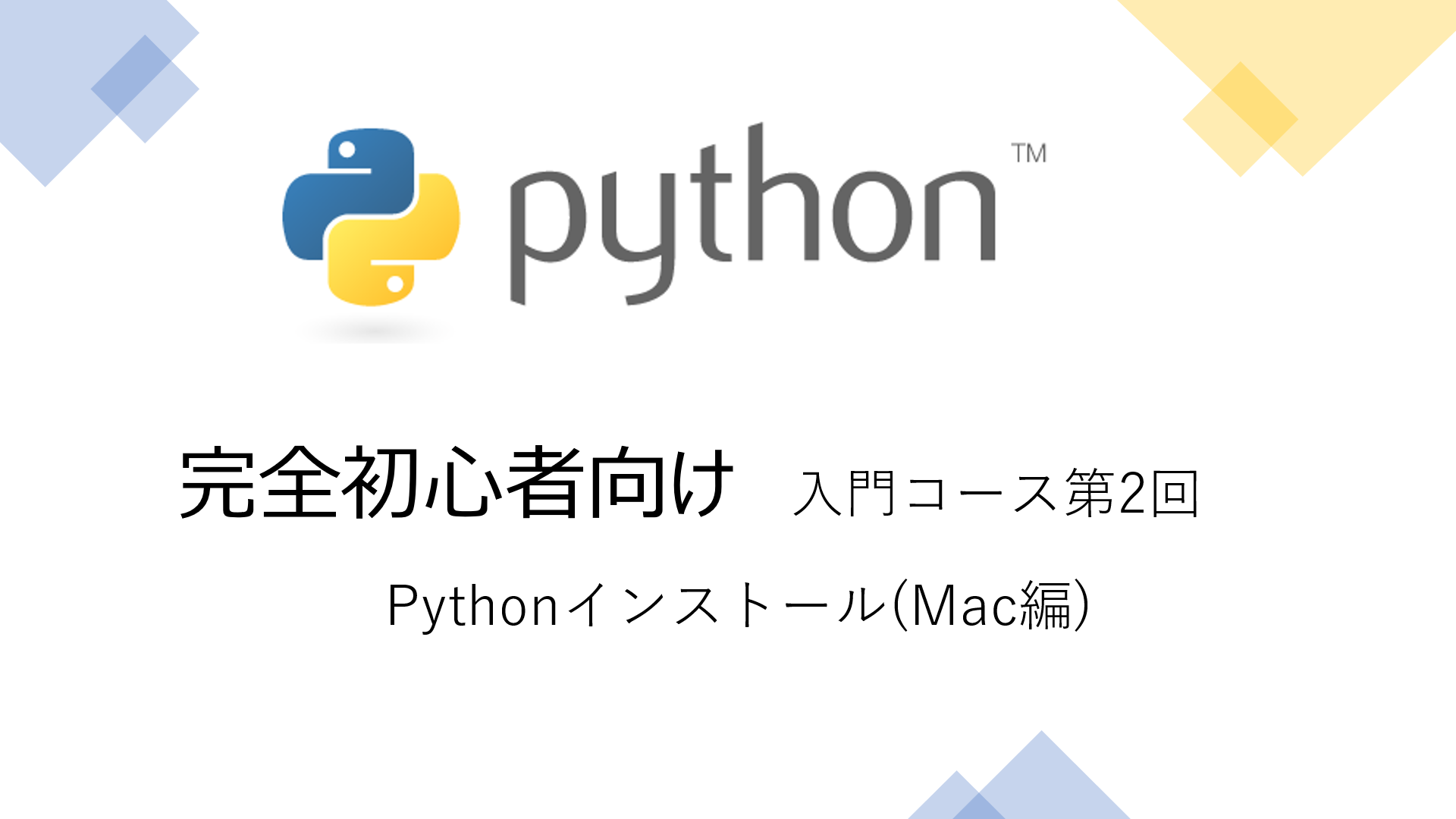
こんにちは、自動化・AIツール開発担当の中田(@valmore_nakata)です。
はじめてプログラミングを勉強するという人や、難しくて挫折してしまったという人に向けて、Pythonの基礎を連載で紹介しています。
今回はPythonをPCにインストールして、開発環境を構築していきましょう。
本記事はMac OS XのPCを使用している方向けです。
Windows10を使っている方はこちらをご覧ください。
【完全初心者向け】Python入門その2-インストール(Windows10編)-
Pythonをダウンロード
Pythonの公式サイトからインストーラをダウンロードしましょう。
トップページの「Downloads」にマウスカーソルを合わせると、下のようなドロップダウンメニューが表示されます。
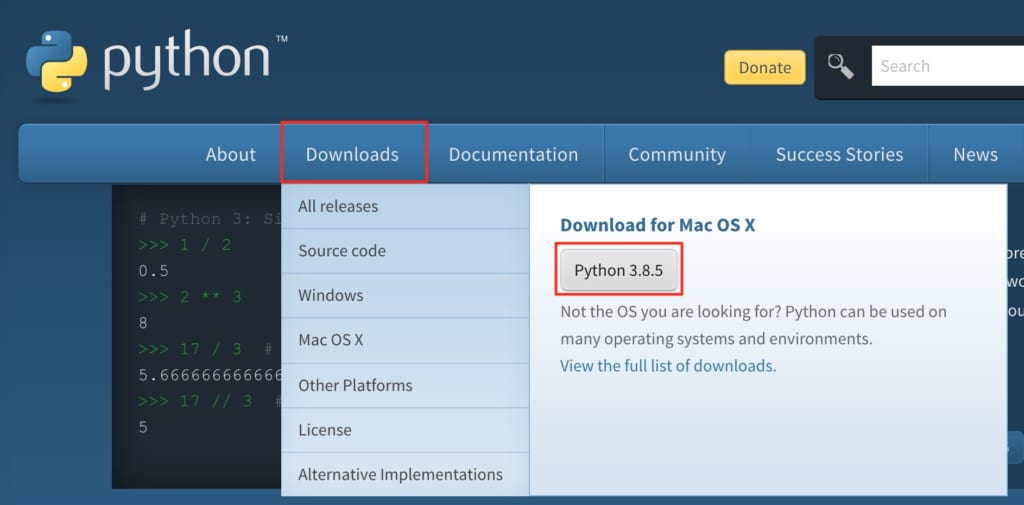
ドロップダウンメニューの右側に Mac OS X 向けのダウンロードボタン(「Python 3.x.x」という灰色のボタン)が表示されるのでクリックしてください。
インストーラがダウンロードされます。
Pythonをインストールする
先ほどダウンロードしたインストーラ開いて実行してください。
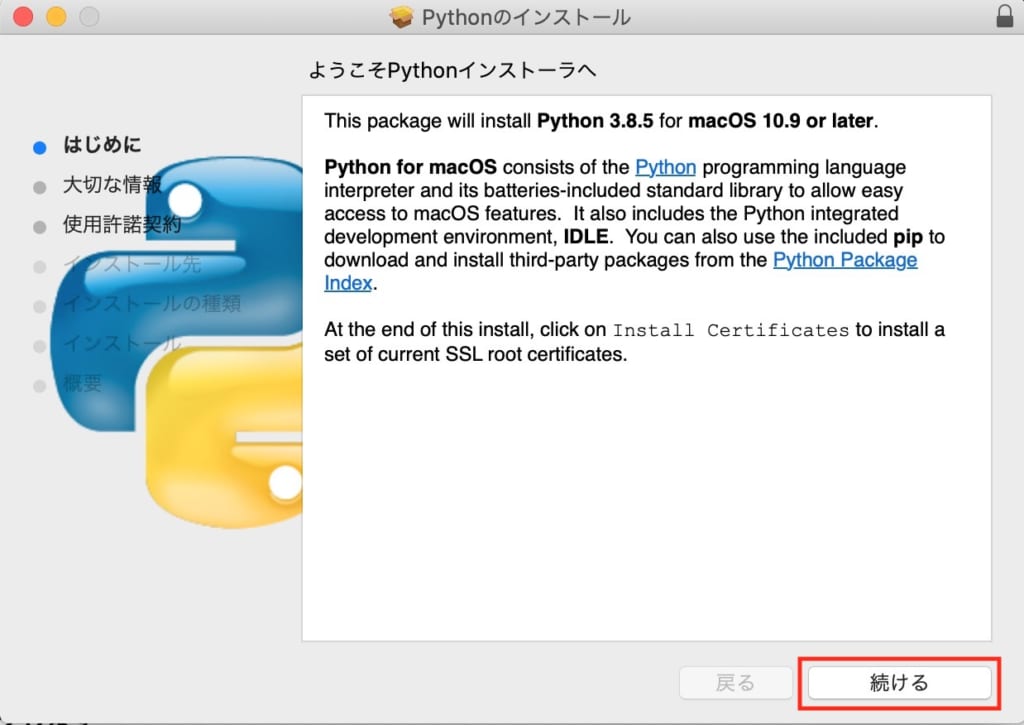
上画像のようにインストール画面が出てくるので、インストール実行画面が出てくるまで「続ける」をクリックして画面を進めてください。
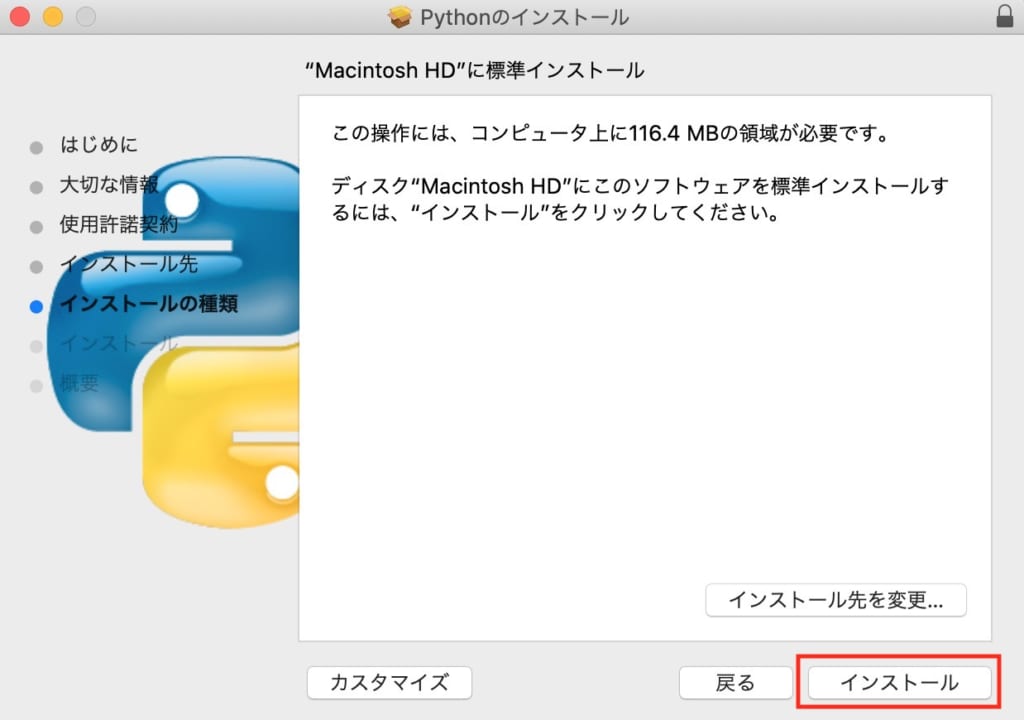
しばらく進めると上のようなインストール画面が表示されます。「インストール」ボタンを押してください。しばらくするとインストールが完了します。
インストールの確認
Pythonがちゃんとインストールできたかターミナルで確認してみましょう。
ターミナルは次の方法で開くことができます。
- 「controlキー」を押しながら「spaceキー」を押してSpotloght検索を開きます。
- Spotloght検索に「terminal」と入力し「Enterキー」を押すとターミナルが開きます。
ターミナルに「python3 -V」と入力して「Enterキー」を押してください。
Pythonが正常にインストールされていれば、インストールしたPythonのバージョンが表示されます。
python3と-Vの間は半角スペース、-VのVは大文字であることに注意してください。
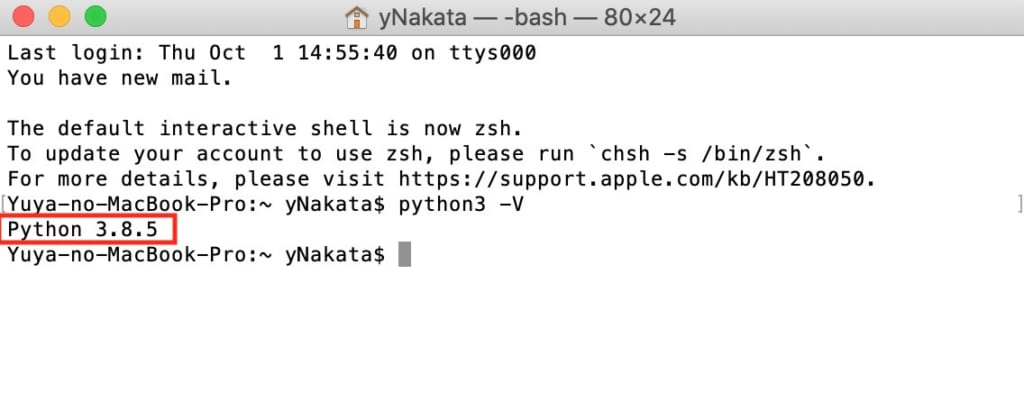
「python -V」ではなく、「python3 -V」となっていることにお気づきでしょうか。
今回インストールしたことで、ターミナルでPythonのプログラムを実行できるようになりましたが、 実はMacではあらかじめPythonがインストールされています。
「python」だとあらかじめインストールされているものが、「python3」だと今回インストールしたものを使うことができます。
ただ、あらかじめインストールされているPythonはかなり古いバージョンになっているので、今後は「python3」を使うということを覚えておいてください。
まとめ
今回はPythonのインストールまで紹介しました。
次回はいよいよ、Pythonでプログラミングを作成して実行します。
