【完全初心者向け】Python入門その2-インストール(Windows10編)-

こんにちは、自動化・AIツール開発担当の中田(@valmore_nakata)です。
はじめてプログラミングを勉強するという人や、難しくて挫折してしまったという人に向けて、Pythonの基礎を連載で紹介しています。
今回はPythonをPCにインストールして、開発環境を構築していきましょう。
本記事はWindows10のPCを使用している方向けです。
Windows10を使っている方はこちらをご覧ください。
【完全初心者向け】Python入門その2-インストール(Mac編)-
ダウンロード前にPCのビット数を確認
ほとんどの人は64ビットのPCを使っていると思いますが、Pythonのインストールを進める前にビット数を確認しておきましょう。
ビット数を調べる手順は以下の通りです。
- Windowsキーを押してスタートメニューを開く
- 「設定(歯車マーク)」を開く
- 「システム」を押してシステム設定を開く
- 「バージョン情報」を押して「デバイスの仕様」の「システムの種類」から確認
64ビットか32ビットか記載があるので、確認しておいてください。
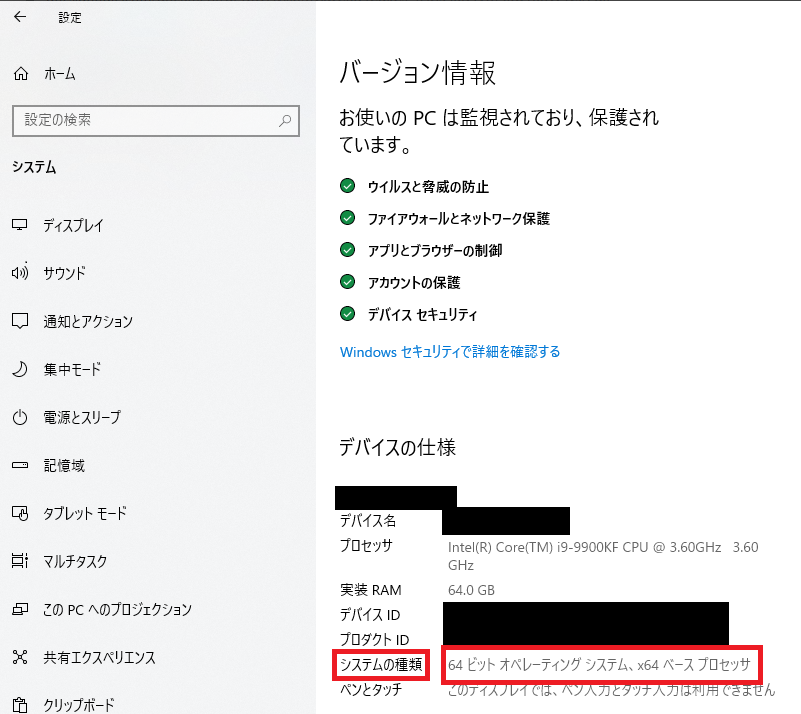
Pythonをダウンロード
Pythonの公式サイトからインストーラをダウンロードしましょう。
まずはトップページの「Downloads」にマウスカーソルを合わせて、「Windows」をクリックしてください。
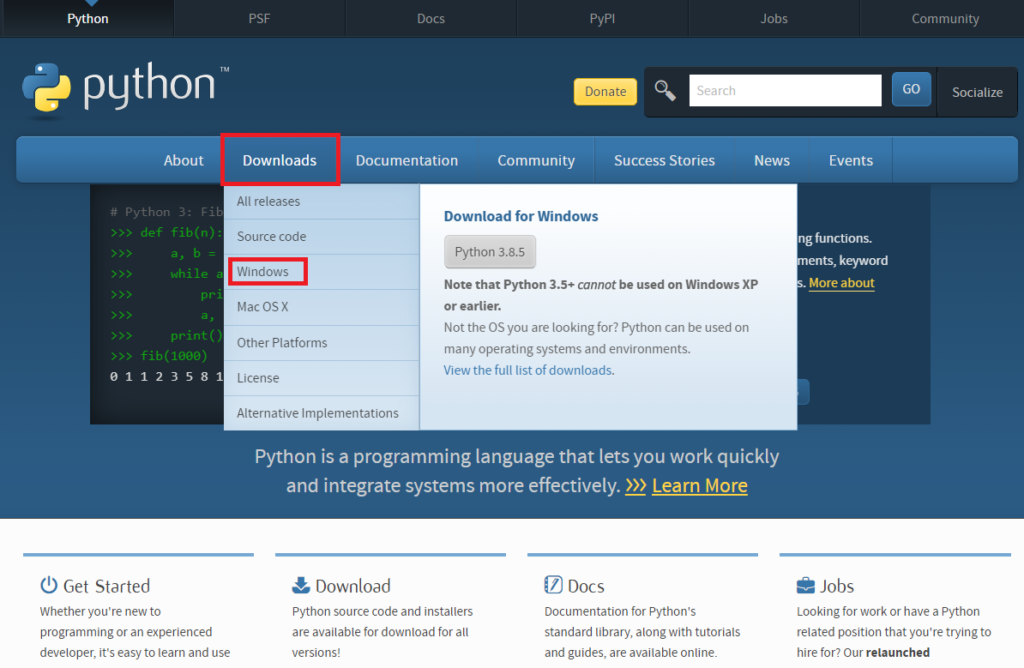
ダウンロードするバージョンを選択します。ページの上部に最新バージョンが配置されているのでそちらを利用します。
「Latest Python 3 Release」というリンクをクリックしてください。
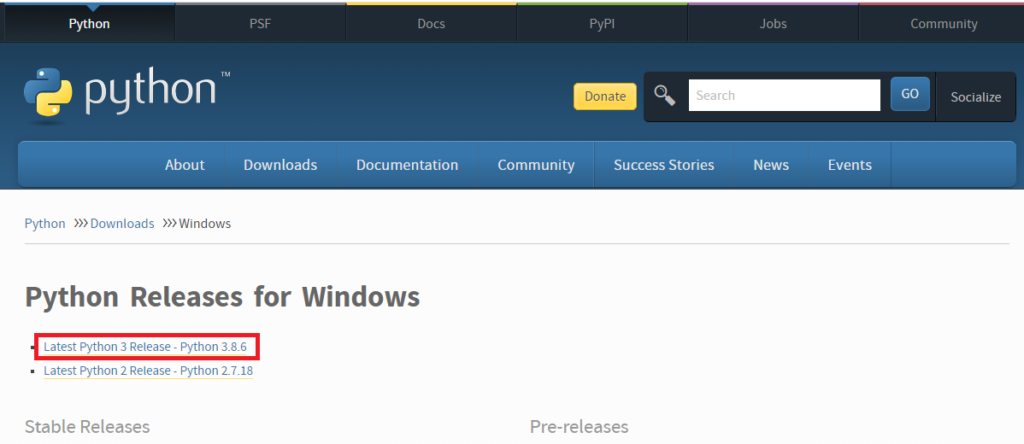
Pythonのダウンロードページに移動します。ページ下部までスクロールすると「Files」という項目があり、そこからダウンロードできます。
64ビットPCの場合は「Windows x86-64 executable installer」を、32ビットPCは「Windows x86 executable installer」をクリックしましょう。
Pythonのインストーラがダウンロードされます。
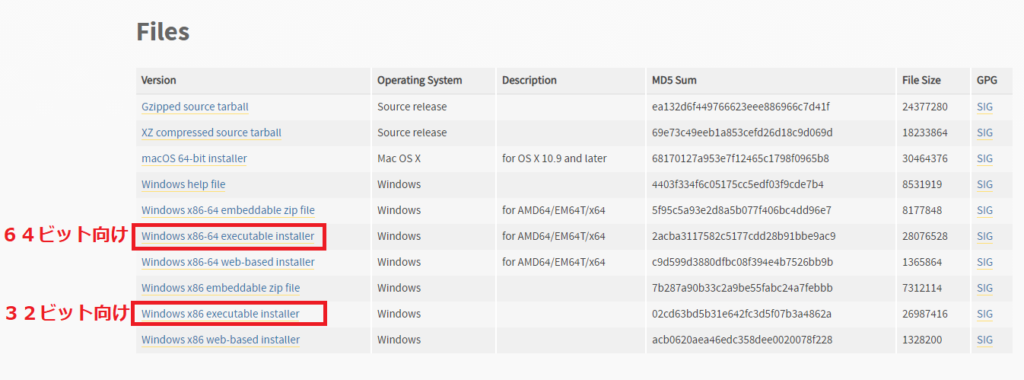
Pythonをインストールする
先ほどダウンロードしたインストーラ開いて実行してください。
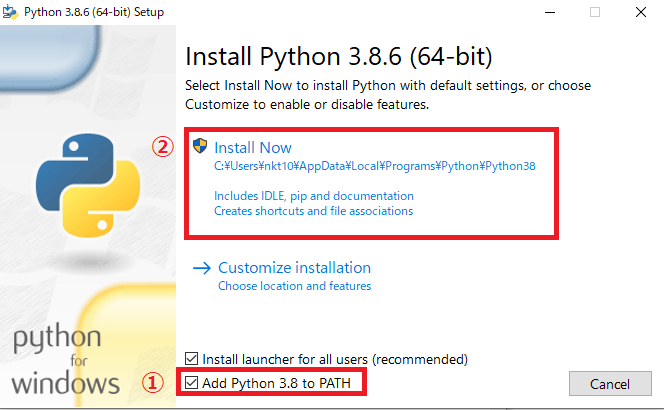
上図のようにインストール画面が出てくるので、「Add Python 3.8 to PATH」にチェックを入れて「Install Now」ボタンを押してください。
インストールが実行されます。「このアプリがデバイスに変更を加えることを許可しますか」と表示されたら「はい」を選択してください。
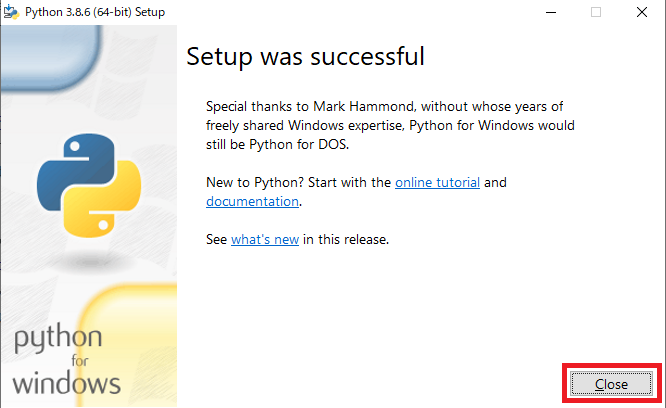
インストールが完了すると上図の画面が表示されます。「Close」を押して画面を閉じればインストールは完了です。
インストールの確認
Pythonがちゃんとインストールできたかコマンドプロンプトで確認してみましょう。
コマンドプロンプトは「ウインドウズキー」を押して「cmd」と入力して「Enterキー」を押すと開けます。
以下のような真っ黒な背景に白字の画面がコマンドプロンプトです。
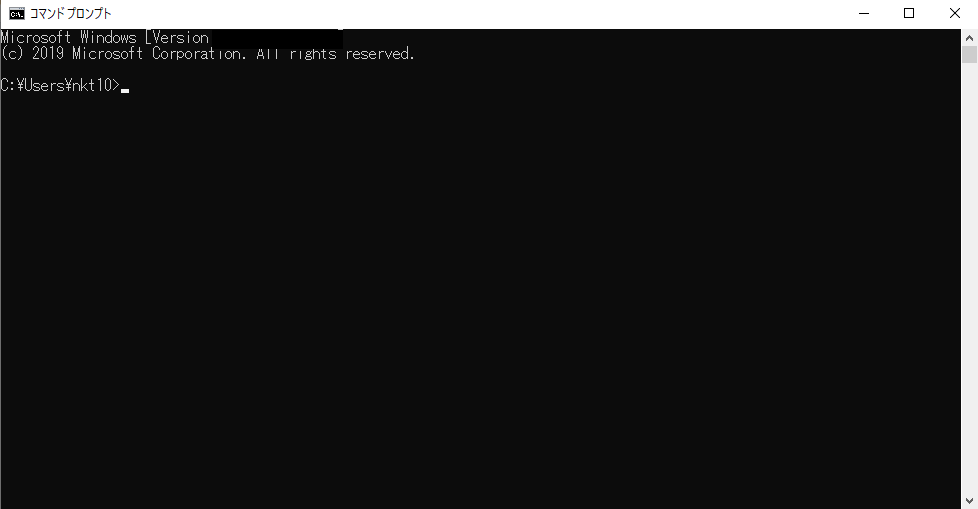
コマンドプロンプトに「python -V」と入力して「Enterキー」を押してください。
Pythonが正常にインストールされていれば、インストールしたPythonのバージョンが表示されます。
pythonと-Vの間は半角スペース、-VのVは大文字であることに注意してください。
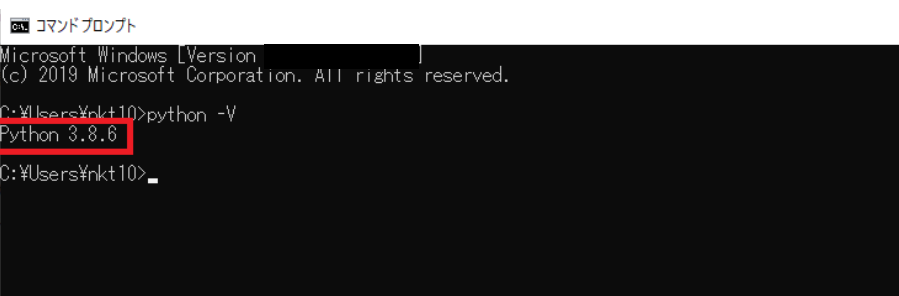
Pythonをインストールしたことで、コマンドプロンプトでPythonのプログラムを実行できるようになっています。
これから本連載ではPythonのプログラムを作成して、コマンドプロンプトで実行するようになるので、開き方は覚えておきましょう。
まとめ
Pythonのインストールまで紹介しました。
次回はいよいよ、Pythonでプログラミングを作成して実行します。
