SikuliX1.1.4のダウンロード方法から構築後の基本操作まで解説

【2020/5/19追記】
SikuliX 2.0.Xが新たにリリースされました。そのため、新バージョンのインストールをオススメします。インストール方法はこちら。
SikuliX 2.0.4のインストール方法と基本的な使い方。変更点・追加機能も解説
無料で使えるOSSのRPAツール「SikuliX」。タダなんだったら一度使ってみようと公式サイトを開いたはいいものの、英語だらけでわからないと諦めてはいませんか。
本記事では、「SikuliX」の最新バージョン1.1.4(2019/1/30現在)のセットアップ方法をゼロから解説します。セットアップ後すぐに使えるようブラウザの自動検索を題材に基本操作も解説!
「SikuliX」のセットアップにお困りの際にぜひご活用ください。
目次
SikuliX 1.1.4の追加機能
まず初めにバージョン1.1.4で追加された機能についてまとめます。注目すべきアップデートはセットアップが不要になった点です。「SikuliX」をダウンロードしてすぐ使えるということは、開発者以外の人にとって導入のハードルが下がるという点で嬉しいところです。
- バージョン1.1.3までにC++で実装されていた処理をJavaに置換
- 画像認識ライブラリOpenCVがバージョン3.4にアップデート
- 文字認識機能(OCR)を強化し、OCRエンジン「Tesseract」のオプションをJava API経由で利用可能に
- 画像認識機能を強化し、画像の一部に施された透過部分を検索対象外に設定可能
- 「SikuliX」ダウンロード後のセットアップが不要
推奨環境
「SikuliX」はWindowsをはじめ、Mac、Linuxでも動作します。バージョン1.1.4では64ビット版のOSしかサポートされていないので注意してください。また、「SikuliX」はJavaアプリケーションのため、Javaのインストールが必要です。
- Java8以上
- Windows XP以降
- Mac 10.6以降
※すべて64ビット版のみサポートされています。
SikuliX 1.1.4の構築方法
それでは、「SikuliX」を一から構築していきましょう。WindowsとMacにより一部画面が異なる場合は端末ごとに解説します。
Java8のダウンロード・インストール
SikuliX1.1.4では64ビット版のJava8が必要です。以下のリンクをクリックするとダウンロードページに飛びます。
https://www.java.com/ja/download/
「無料Javaのダウンロード」をクリックしてください。
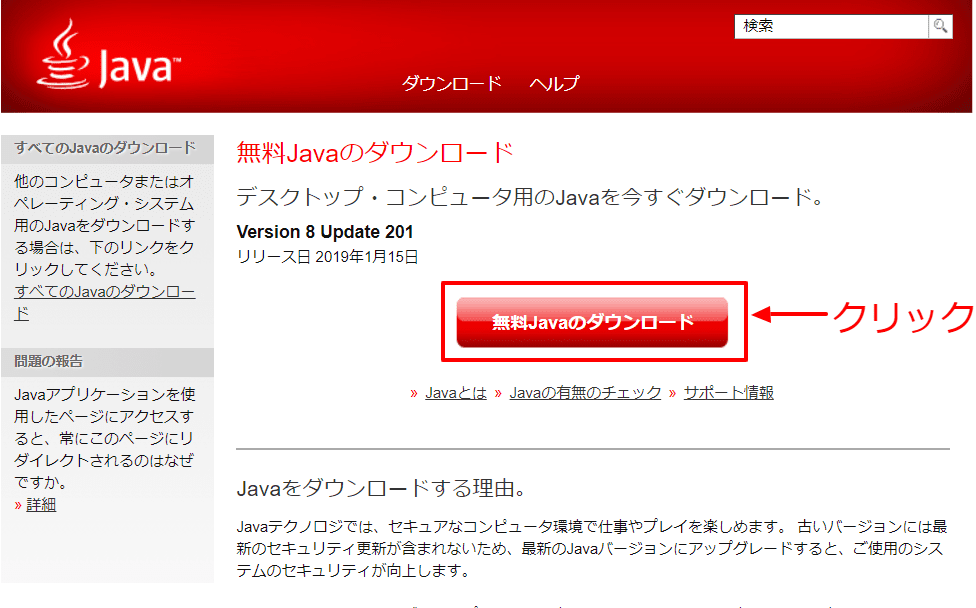
ここで「同意して無料ダウンロードを開始」ボタンは押さないでください。32ビット版のJavaがダウンロードされてしまいます。「すべてのJavaダウンロードを表示します。」をクリックしてください。
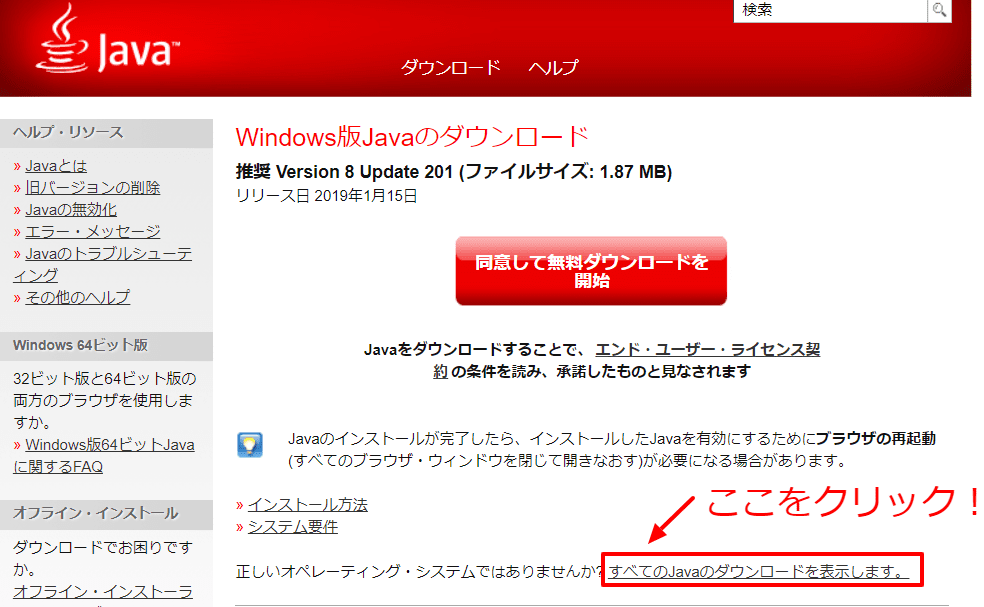
ダウンロードできるJavaが一覧表示されます。ご利用の端末に合わせてダウンロードしてください。
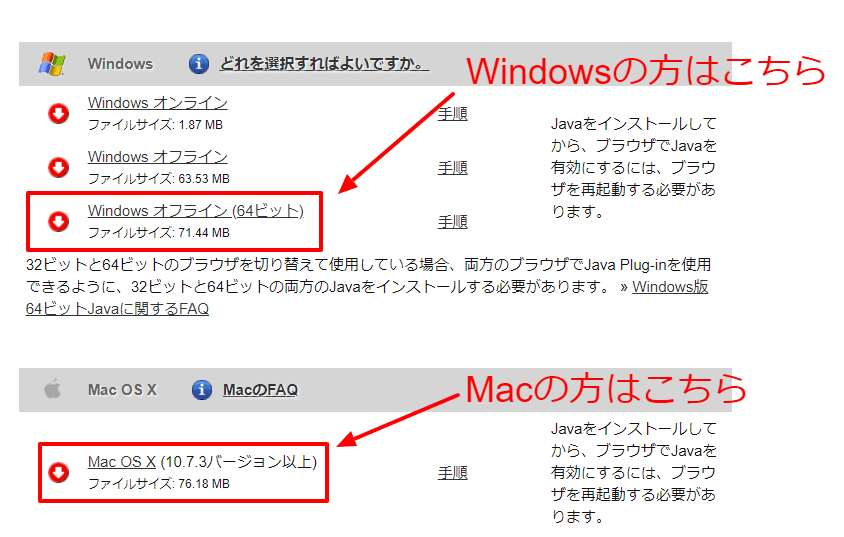
ダウンロードが完了したらクリックして開き、指示に沿ってJavaをインストールしてください。
SikuliXのダウンロード
まずはSikuliXを入れるフォルダを作成しましょう。今回はCドライブ直下にRPAフォルダを作成しました。
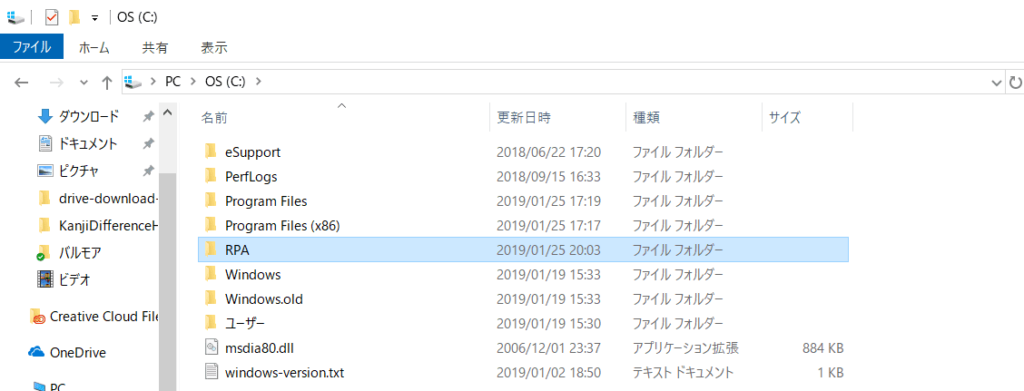
続いてSikuliXを以下のリンクからダウンロードします。
https://raiman.github.io/SikuliX1/downloads.html
リンクを開くと、ダウンロードページが表示されます。必要なファイルは2つ。自動化スクリプトの開発環境とスクリプトの実行ファイルです。
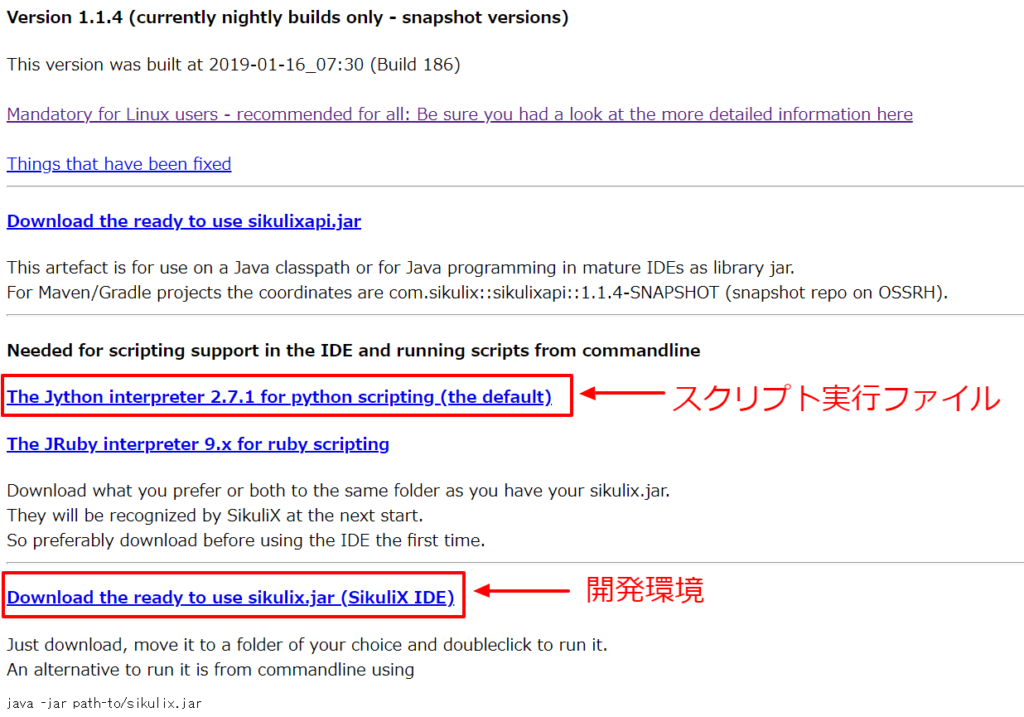
サポートしているプログラミング言語は「Jython」と「JRuby」の2つあるので、好みの言語を選びましょう。本記事では、デフォルトの「Jython」で進めていきます。
ダウンロードしたファイルを先ほど作成したフォルダに移動して完了です。
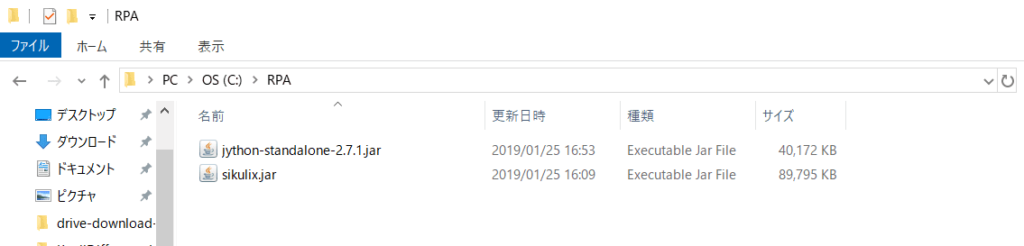
起動方法
「sikulix.jar」をダブルクリックして起動します。スクリプトのライブラリファイルが消えてしまいますが、所定のフォルダに移動しただけなので心配ありません。これで開発環境を構築できました。
※開発環境が開かない場合、Javaのバージョンを確認してください。Windowsならコマンドプロンプト、Macならターミナルで「java -version」とコマンドを打つとJavaのバージョンを確認できます。下記の画像のように64bitと書いてあることを確認してください。
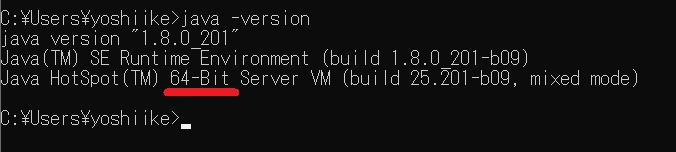
SikuliXの基本操作
「SikuliX」ではさまざまなパソコン操作のコマンドが用意されています。そして、なんといっても画像認識が「SikuliX」の特長といえるでしょう。本記事ではよく使う基本的なコマンドと画像認識を使ってブラウザ検索を自動化してみます。
まずはブラウザを立ち上げましょう。WindowsでもMacでも構いませんが、ツールバーにブラウザアイコンがあるという前提で進めます。このアイコンを画像認識して、クリックするという流れです。

開発画面の「スクリーンショットを撮る」ボタンをクリックすると、画像として識別する範囲を指定できます。
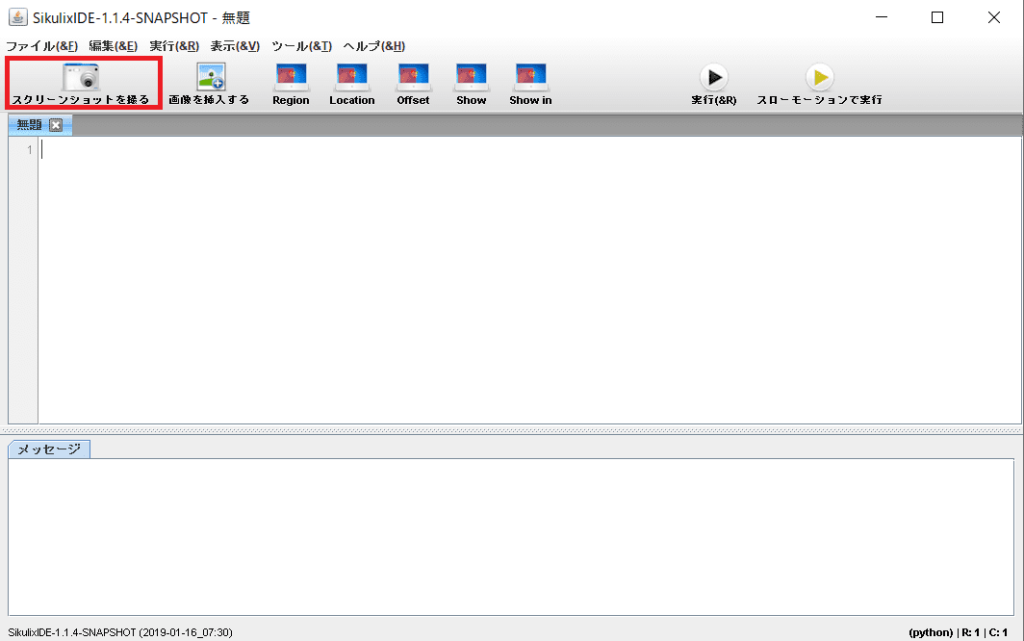
アイコンを囲むように範囲を指定してください。

すると、開発画面にアイコン画像が表示されました。
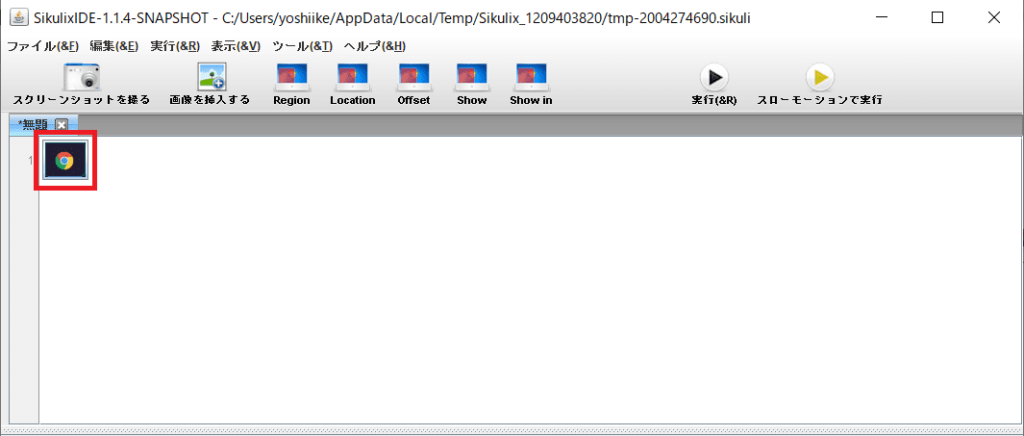
そして、アイコン画像がカッコ内に入るようにクリックコマンドを書きます。これだけの処理でアイコンをクリックを自動化できました。
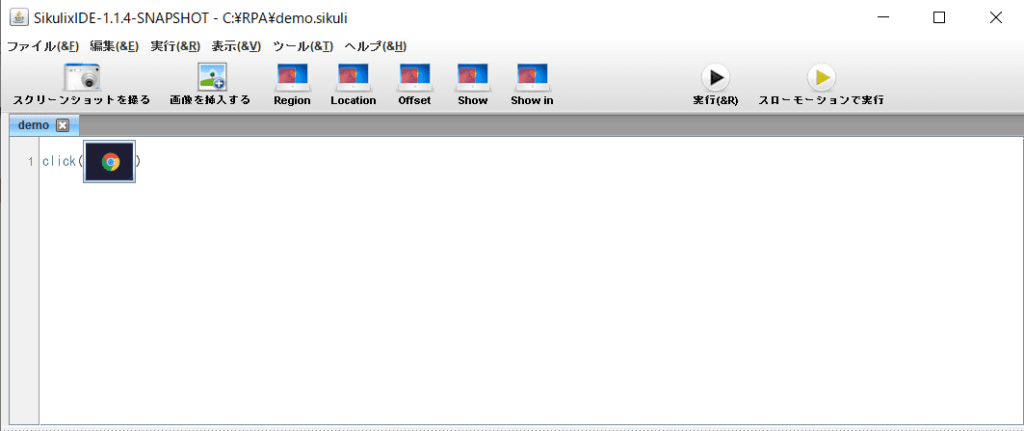
同じ要領で今度は立ち上げたブラウザのテキストフィールドを画像認識します。開発画面の「スクリーンショットを撮る」ボタンをクリックし、ブラウザの入力欄を指定してください。
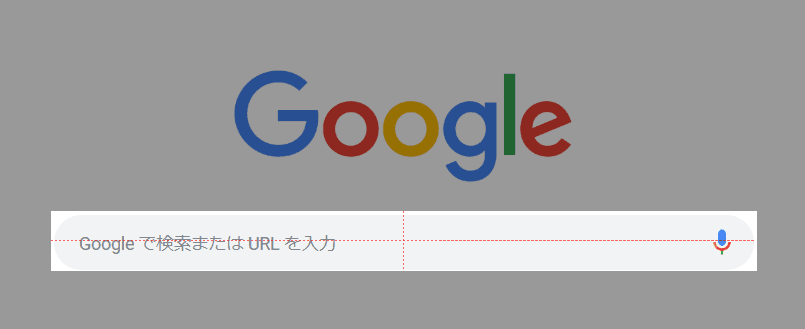
入力欄の画像を囲むようにクリックコマンドを書きましょう。
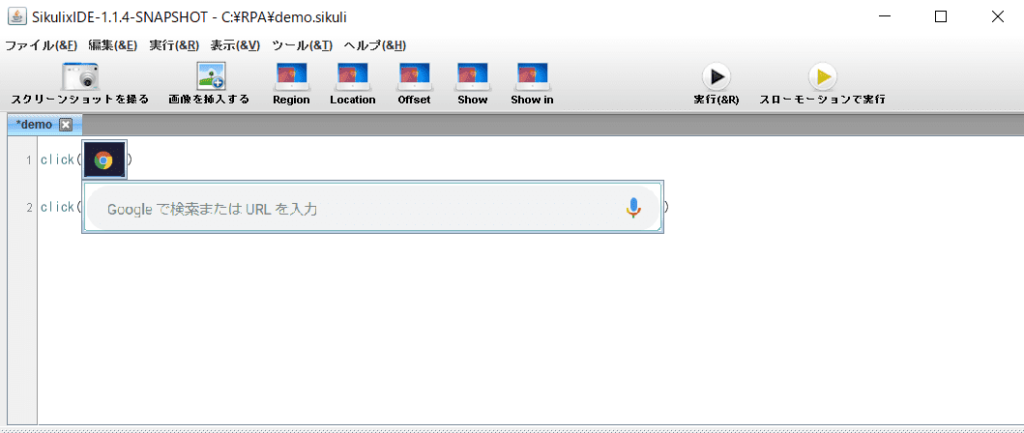
次はテキストを入力を自動化しましょう。ここでは指定した文字を貼り付けるペーストコマンドを使います。下記画像のようにペーストしたい文字をカッコ内に入れてください。
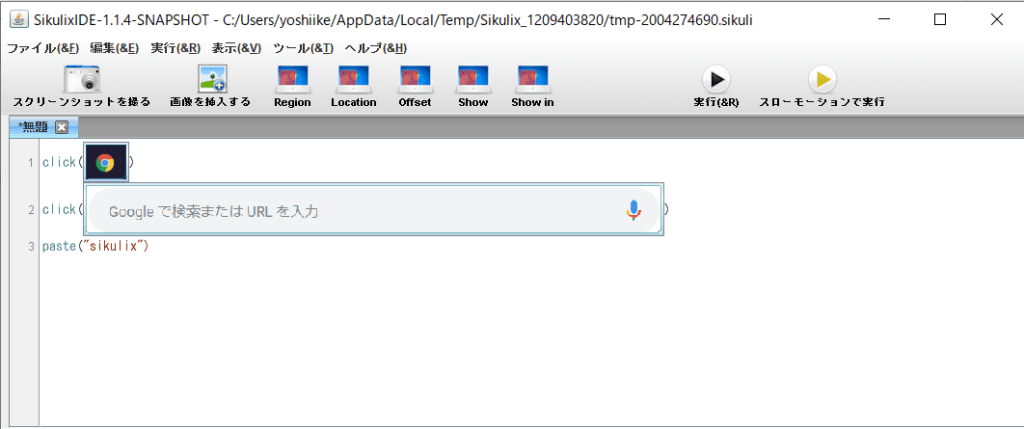
最後にEnterキーを押す処理を自動化します。キーボードを操作するにはタイプコマンドを使います。
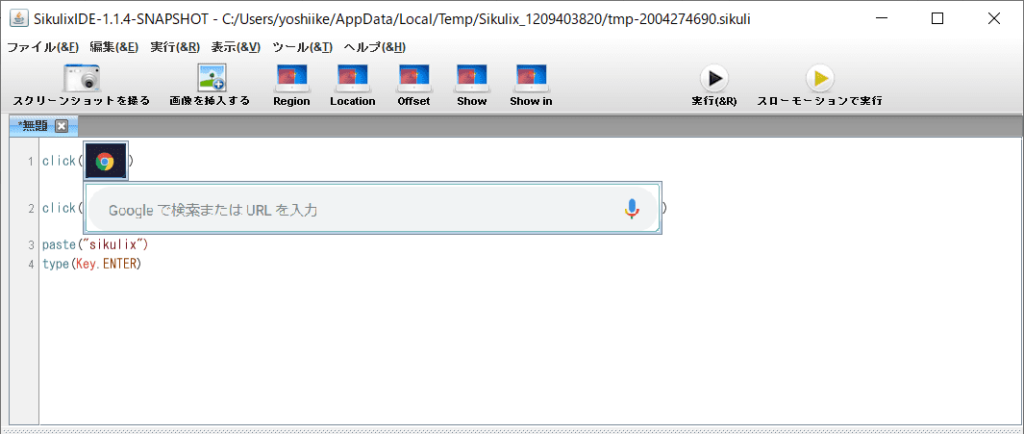
以上でブラウザの自動検索は終了です。
【 2019/2/4追記】「SikuliX」の基本操作をチュートリアル形式で解説する記事を公開しました!
【初心者向け】SikuliXを入れたらまずやるべきチュートリアル5選
まとめ
SikuliX 1.1.4のダウンロードから基本操作まで解説しました。本バージョンからセットアップが不要になり、ダウンロードしてすぐ使えるようになりました。
基本的に画像認識とパソコン操作コマンドを組み合わせて自動化処理を記述していきます。基本操作で取り上げたブラウザ検索のように単純な処理であれば、それほど難しいものではありません。
今回取り上げた「SikuliX」の機能はほんの一部です。本記事を通して「SikuliX」に興味を持っていただければ幸いです。
