Selenium IDEとは?非エンジニアでも使えるブラウザ操作自動化ツール
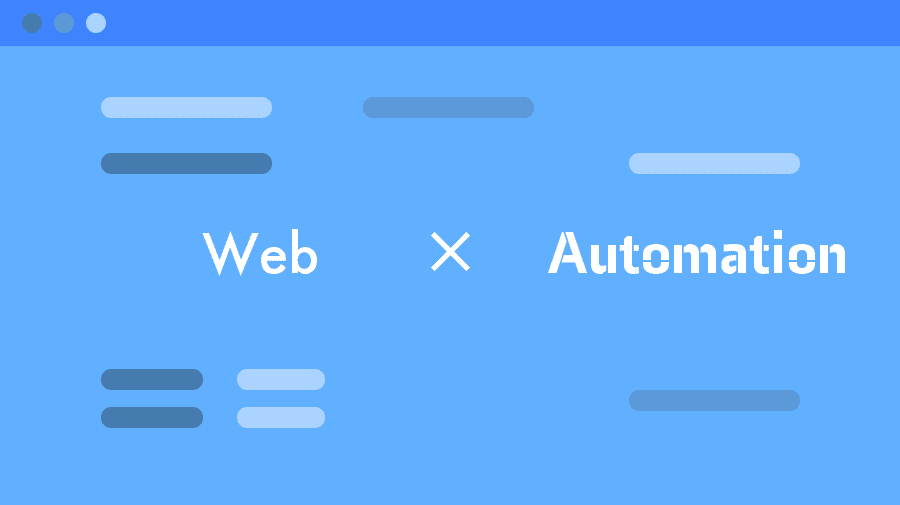
こんにちは、業務自動化ツール開発担当の吉池(@valmore_myoshi)です。
Webフォームへのデータ入力に時間がかかっていませんか?
手元の紙資料あるいはExcelデータを見ながら、ブラウザ上のシステムにデータを入力する作業は非効率です。
ブラウザ上の操作であれば、「Selenium IDE」で自動化できます!今回はWeb上のデータ入力業務にお悩みの方を対象に、ブラウザ操作自動化ツール「Selenium IDE」の使い方を解説します。
ブラウザを利用した業務、Webアプリケーションを日々利用している実務担当者の方々の業務効率化に役立てれば幸いです。
目次
Seleniumとは?
Seleniumとは、ブラウザ操作の自動化に特化したツールです。もともとはWebアプリケーションのテストを自動化するためのツールでしたが、ブラウザ操作を模倣できるという性質から作業を自動化する用途でも使われています。
Selenium公式サイトを見てみると、「Selenium IDE」と「Selenium WebDriver」の2つ種類がありますが、今回はブラウザ操作を自動で記録してくれるSelenium IDEを取り上げます。Selenium WebDriverはプログラミングが必須ですが、細かい手順まで自動化できるので、興味がある方は触ってみてください。
Selenium WebDriverに興味がある方はこちらの記事をご覧ください。
Pythonでブラウザ操作を自動化するSelenium WebDriverの使い方
Selenium IDEの対応ブラウザ
Selenium IDEはGoogle ChromeとFirefoxのアドオンとして提供されているため、この2つのブラウザしか対応していません。
自動化できる業務
Selenium IDEを使って自動化できる業務はブラウザ操作全般です。テキストを入力したり、特定のボタンをクリックしたり、日常業務で行う操作をカバーしています。
実際にSelenium IDEを使って作業を自動化した例をご覧いただきましょう。サンプルとして、フォームへのデータ入力を自動化しています。
今回はWebフォームへの入力を自動化していますが、ブラウザ上のシステムに商品を登録したり、売上データを入力することはありませんか?ぜひ自社の業務に置き換えて考えてみてください。
Selenium IDEの使い方
Selenium IDEの設定と作業の自動化方法について解説します!まずは設定方法ですが、Selenium IDEはGoogle ChromeとFirefoxのアドオンとして提供されています。今回はGoogle Chromeを使っている前提で解説します。
初期設定
Selenium IDE公式サイトから、お使いのブラウザにあわせてアドオンをダウンロードしてください。
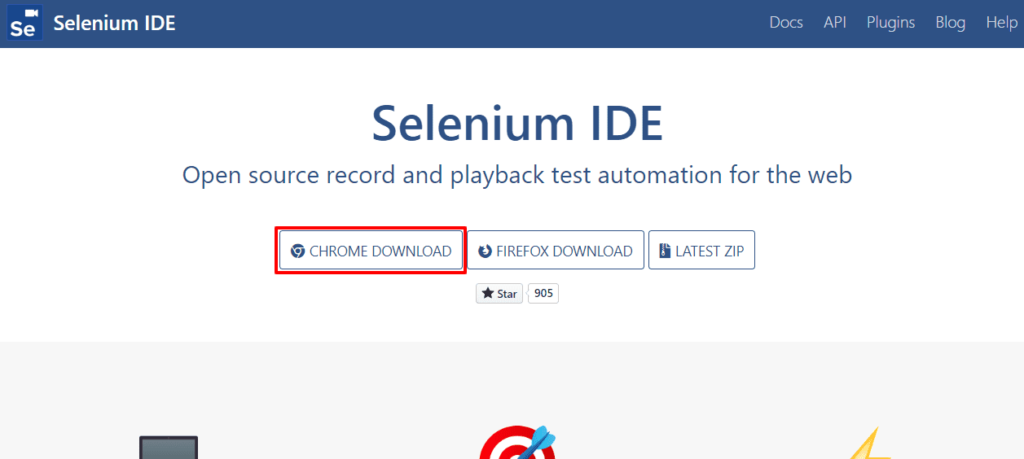
Selenium IDEのダウンロードボタンをクリックすると、chromeウェブストアに遷移するので、Chromeに追加ボタンをクリックします。これでSelenium IDEの設定は完了です。
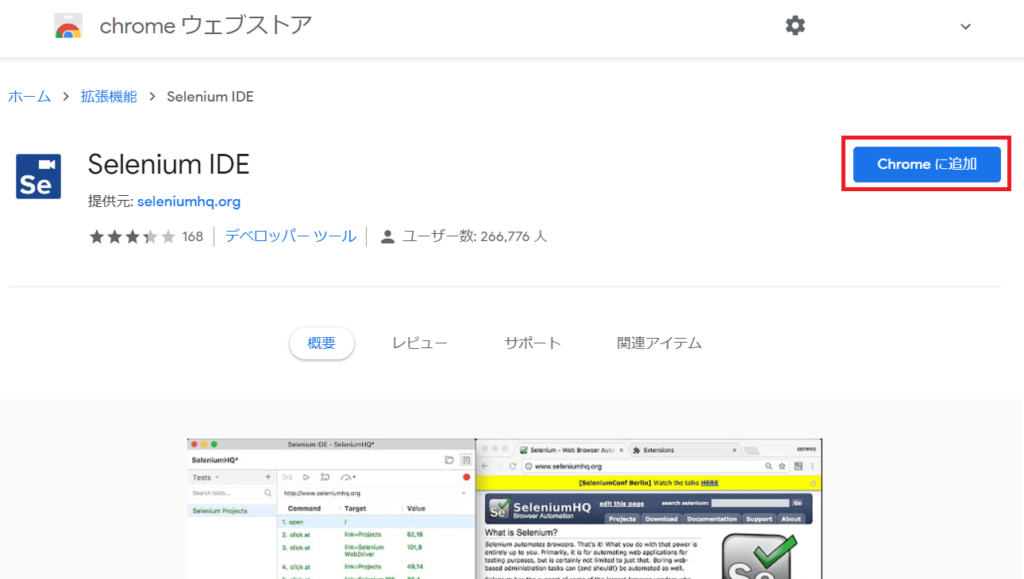
設定が完了したので、早速ブラウザ操作を自動化してみましょう!今回はWebフォームへの入力操作を自動化してみます。
Google Chromeブラウザのメニューバーに追加されたSelenium IDEアドオンをクリックしてください。別ウィンドウでメニューが表示されるので、「Record a new test in a new project」をクリックしてください。
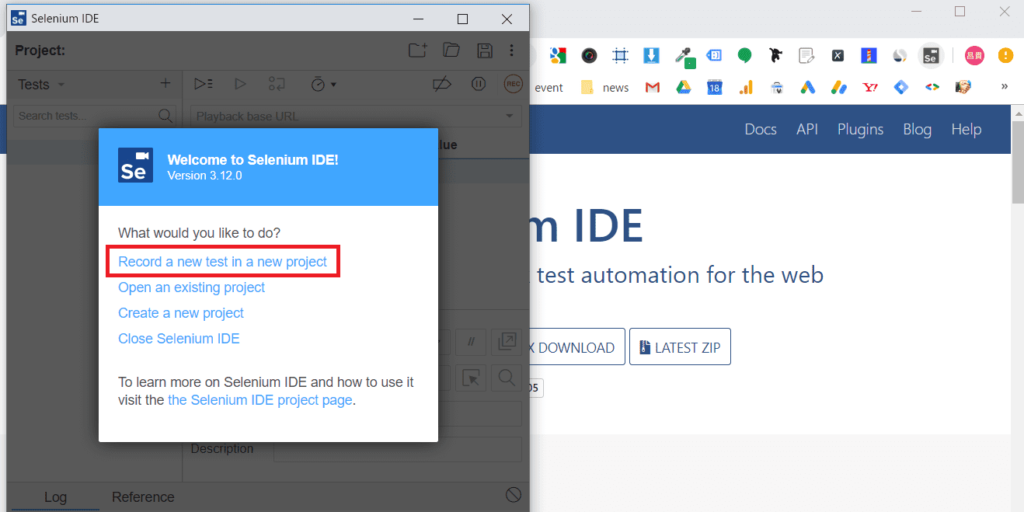
プロジェクト名を聞かれるので、適当な名前を付けましょう。
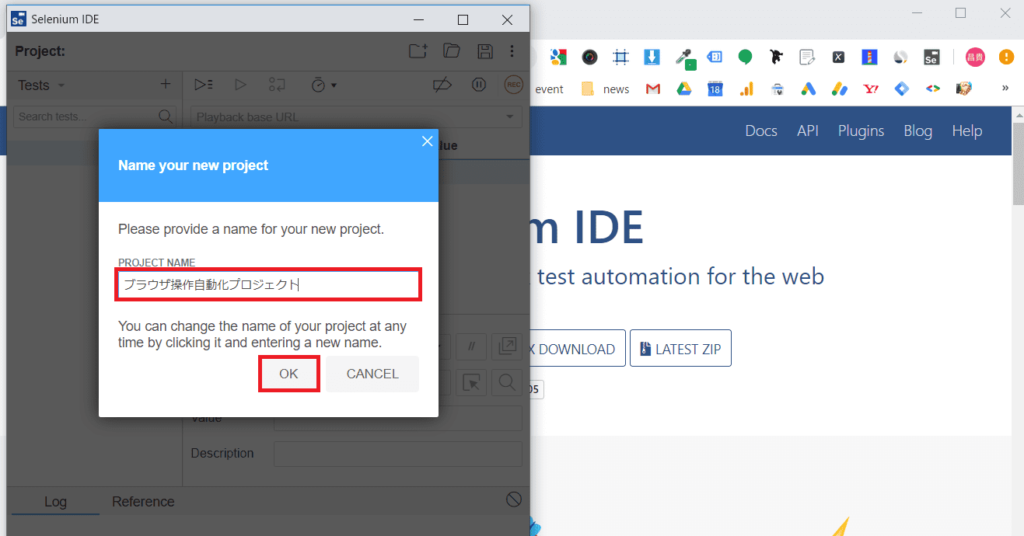
ブラウザ操作を記録する上で、起点となるウェブサイトのURLを入力します。自社のWebサイトやシステムのURLを入れましょう。URLを入力して「START RECORDING」ボタンをクリックするとブラウザ操作の記録が開始されます。
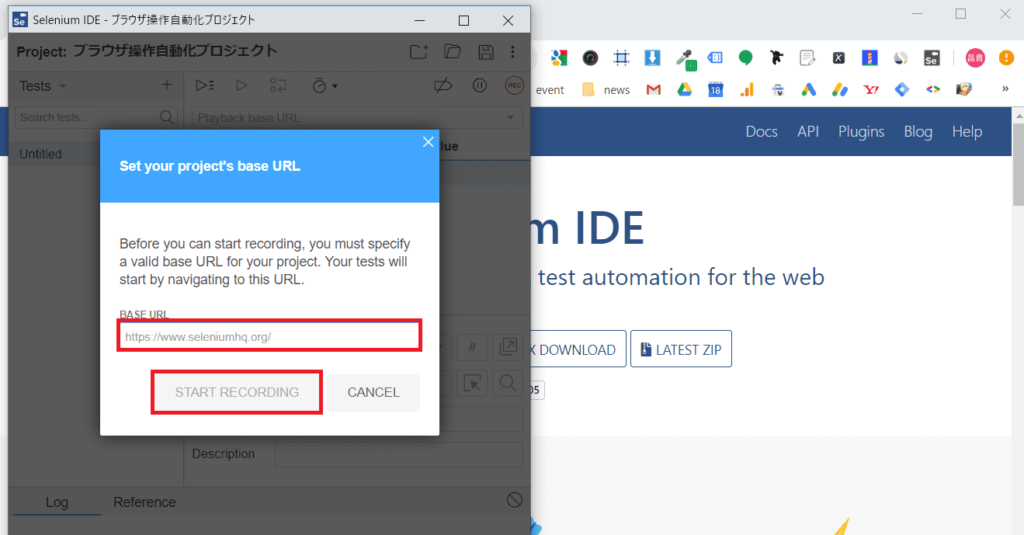
ブラウザ操作の記録
ブラウザ操作が記録されているので、いつも通りの作業してみてください。操作の記録中はSelenium IDE is recordingと表示されます。
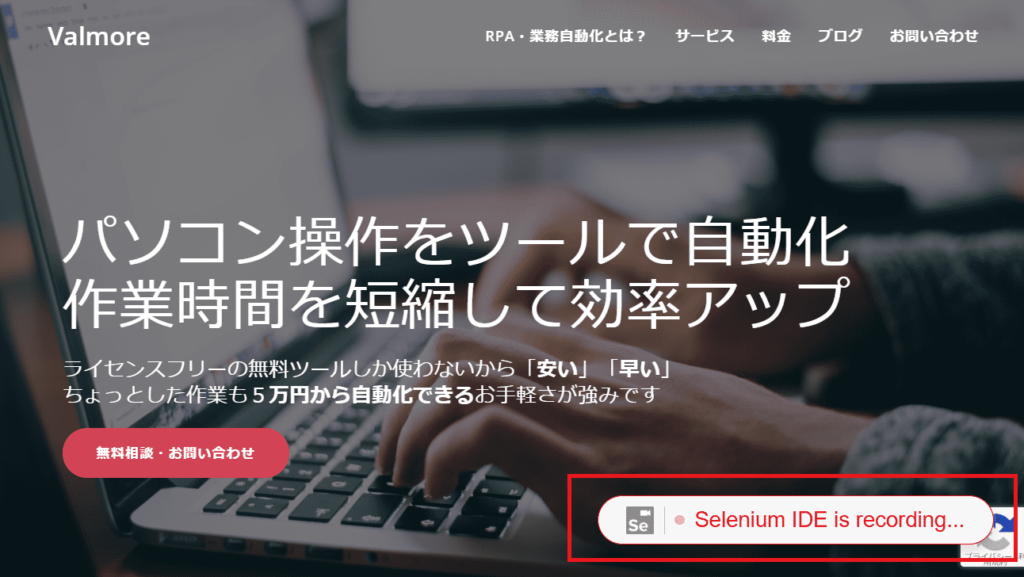
作業が完了したら再びメニューバーのSeleniumアドオンをクリックすると、Selenium IDEウィンドウが表示されるので、停止ボタンをクリックします。
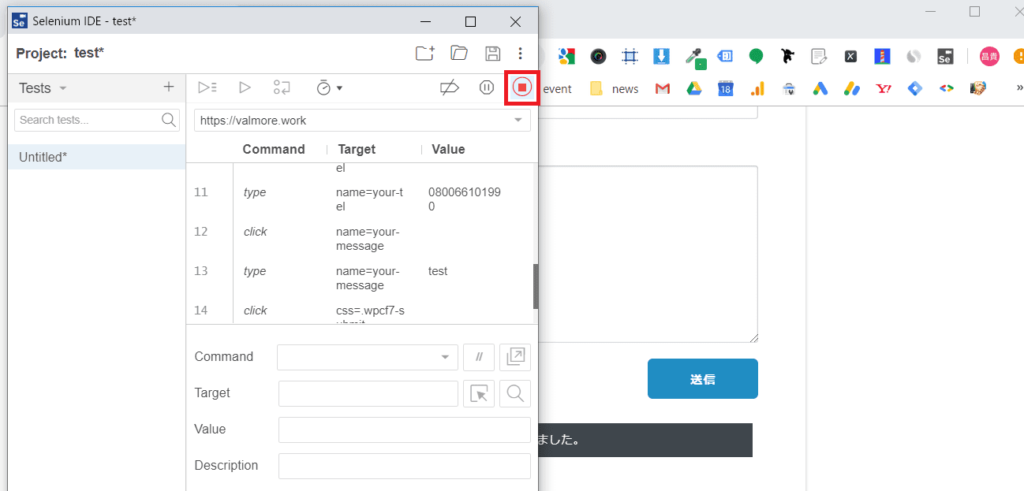
テスト名を聞かれますが、適当な名前を入力してください。これにてブラウザ操作の記録は完了です。
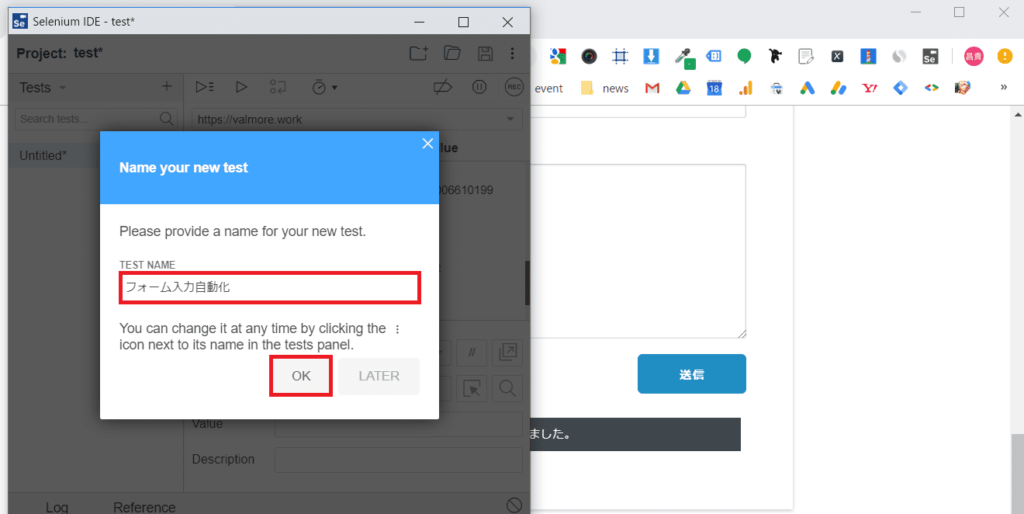
記録したブラウザ操作を自動実行
記録したブラウザ操作を自動実行してみましょう!Selenium IDEを開き、実行ボタンをクリックするだけです。
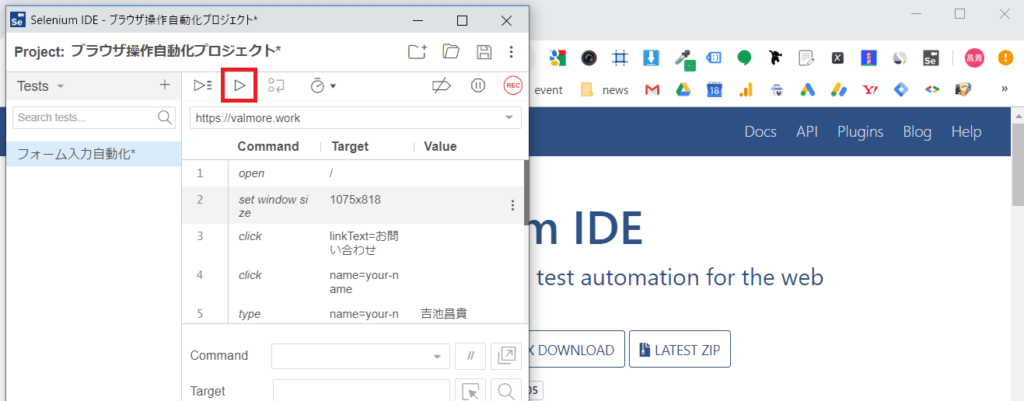
記録したブラウザ操作はいつでも使えるように保存しておきましょう。Selenium IDEの保存ボタンからside形式で保存できます。再びsideファイルを選択すれば記録したブラウザ操作を自動実行できます。
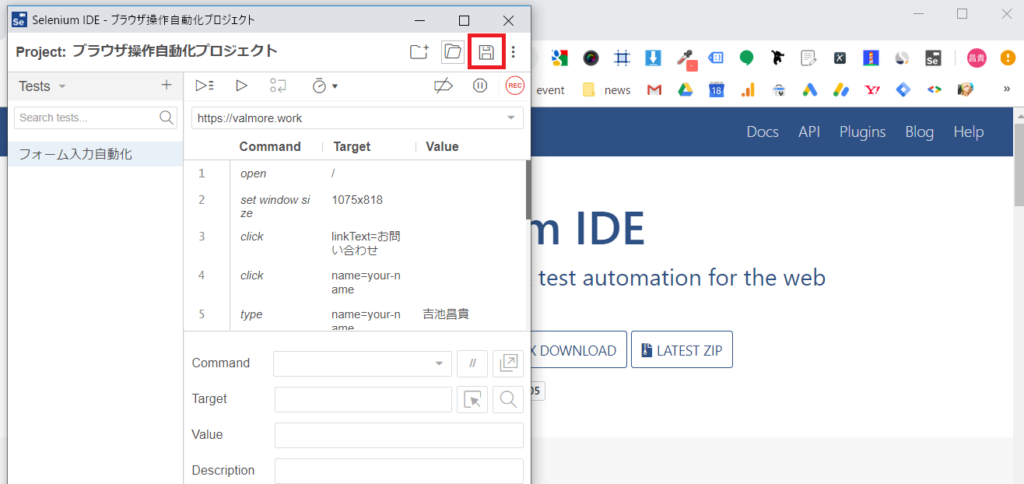
Selenium以外にもパソコン操作全般を自動化するRPAツールもトレンドです。RPAツールに興味がある方はこちらの記事もご覧ください。
図解でわかるRPA入門 | 仕組みや種類、無料ツールまでわかりやすく解説
サーバーに負荷をかけないようにpauseを入れる
Seleniumでブラウザ操作を自動化すると、高速で作業を実行してくれます。速いのは嬉しいですが、そのぶんサーバーに負荷がかかるので早すぎるのも考えものです。
数手順の操作であれば問題ありませんが、画面遷移が多くなるようであれば処理を一時停止するpauseコマンドを挟みましょう。Selenium IDEのCommandからpauseコマンドを選択し、待機する秒数をTargetに入力します。秒数の単位はミリ秒で入力することに注意が必要です!
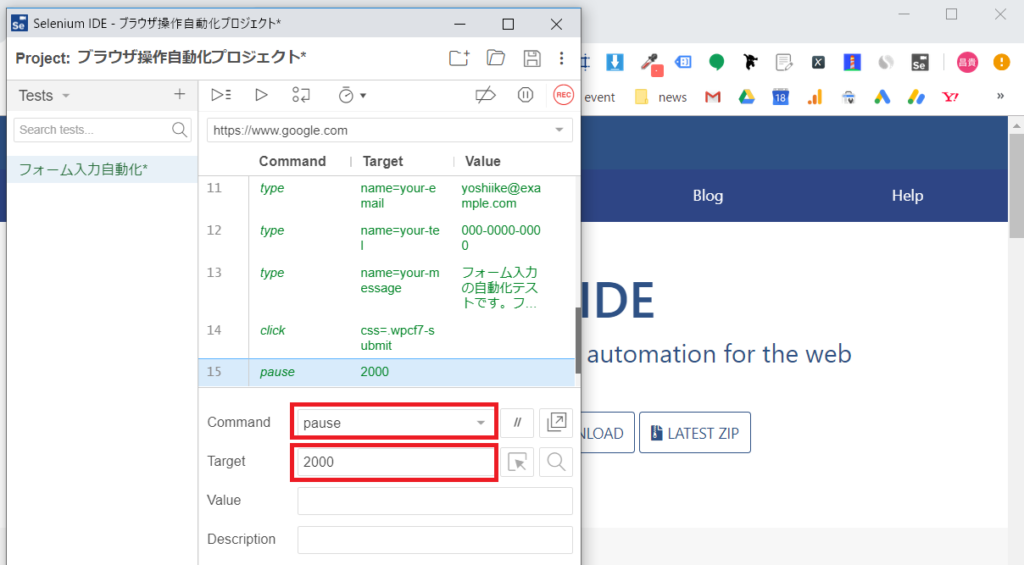
まとめ
ブラウザ操作の自動化方法を解説しました。業務でWebシステムに触ることもあると思いますが、時間のかかるルーチンワークであればSelenium IDEで自動化を検討してみてください。
Selenium IDEであれば、テキスト入力やクリックといった基本的なブラウザ操作を模倣できるので、たいていの作業であれば自動化可能です!
面倒な作業は自動化して、仕事をもっと楽にしていきましょう!
