【完全初心者向け】Python入門その3-プログラムを書いてみよう(Mac編)-
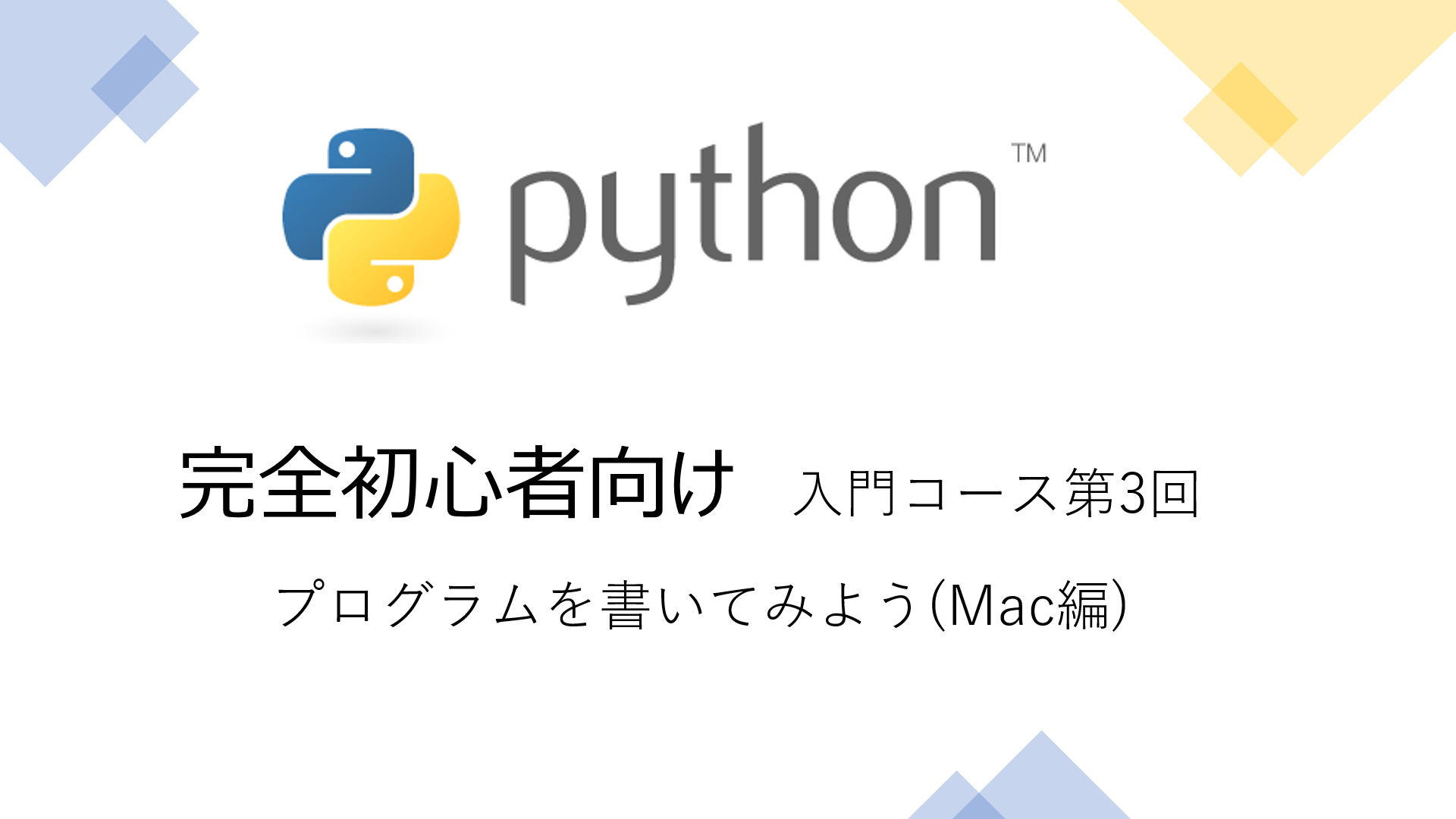
こんにちは、自動化・AIツール開発担当の中田(@valmore_nakata)です。
はじめてプログラミングを勉強するという人や、難しくて挫折してしまったという人に向けて、Pythonの基礎を連載で紹介しています。
第2回は自分のPCにPythonをインストールしました。
今回はPythonで簡単なプログラムを作成して実行してみましょう。
Windows10を使っている方はこちらをご覧ください。
【完全初心者向け】Python入門その3-プログラムを書いてみよう(Windows10編)-
目次
Visual Studio Codeをインストールする
Pythonもインストールしたし、さっそくプログラミング開始といきたいところですが、その前に「Visual Studio Code」をインストールしましょう。
Visual Studio Codeとはプログラマ向けのメモ帳のようなものです。
メモ帳でもプログラムは作れるのですが、Visual Studio Codeを使ったほうがプログラムを書きやすいし、多くの現役エンジニアが使っているので本連載でも採用しました。
パッケージのダウンロード
まずはパッケージをダウンロードします。Visual Studioの公式ページへアクセスしてください。
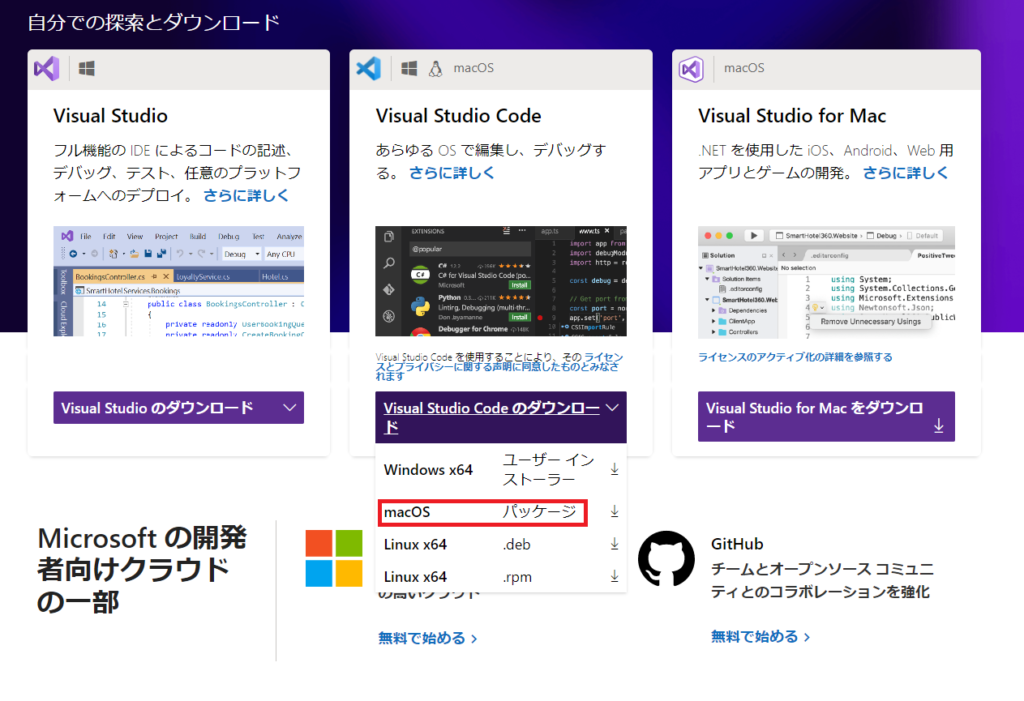
上のようなページが表示されます。
「Visual Studio Codeのダウンロード」と書いてある箇所を見つけてください。マウスカーソルを当てるとドロップダウンメニューが表示されるので、「macOSx64」を選択してください。
Visual Studio Codeのページへ移動するとともに、パッケージのダウンロードが自動で始まります。
Visual Studio Codeを開く
ダウンロードしたパッケージファイルはzipで圧縮されてるので、ダブルクリックして展開します。
次にFinderを使って、展開したパッケージファイルを下の画像のようにアプリケーションフォルダに移動しましょう。
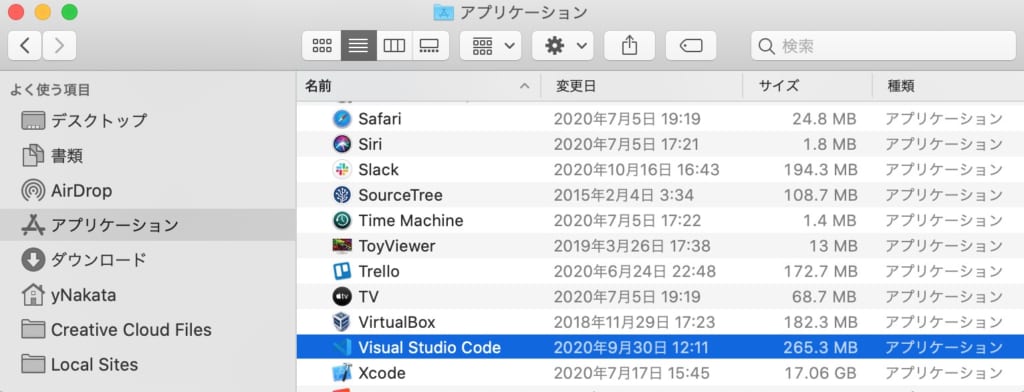
移動した「Visual Studio Code」をダブルクリックすると開くことができます。
Visual Studio Codeを最初に開くとき、下の画像のような警告が表示される場合があります。そのときは「開く」ボタンを押して進んでください。
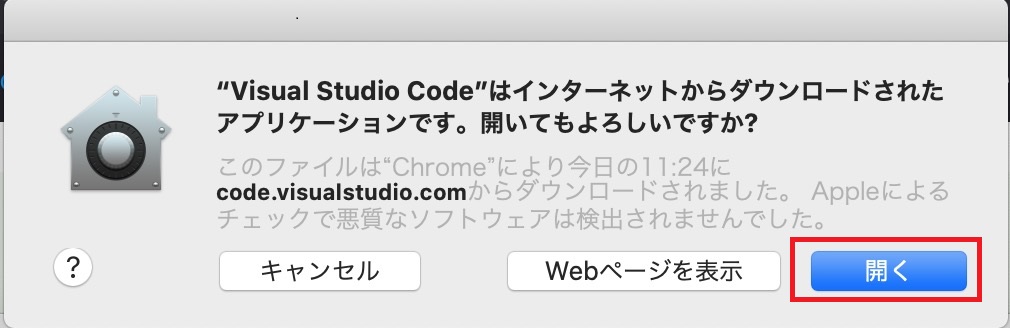
真っ黒の画面が表示されますが驚かないでください。これがVisual Studio Codeの画面です。
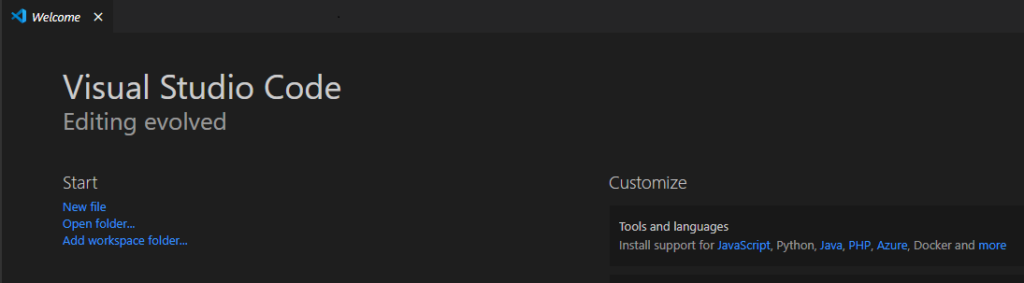
Pythonでプログラムを書いてみよう
それでは実際にプログラミングを行ってみましょう。プログラミングの基本的な流れは以下のように行っていきます。ぜひ流れを意識しながら取り込んでみてください。
- プログラムファイルを作成する
- プログラムを記述する
- ターミナルでプログラムを実行
作業用フォルダを作る
これから学習するにあたって、たくさんのプログラムファイルを作成します。そこで、プログラムファイルを作成するためのフォルダを作っておきましょう。
本連載ではデスクトップに「Python_Work」というフォルダを作成し、そこをプログラムの保存場所にします。合わせた方がわかりやすいと思いますので、ぜひ皆さんも同様に作成してみてください。
プログラミング関連でフォルダやファイルを作るとき、一つ注意しておきたいことがあります。それは日本語や特殊記号を使わないことです。
プログラムと日本語は相性が悪く、思わぬエラーにつながることがあります。日本語で作成した方がわかりやすいのですが避けた方がよいでしょう。
どんな文字を使えばOKかは環境やプログラム言語などによって異なりますが、「英数字やアンダーバー(_)」であれば基本的にOKです。
ファイル名やフォルダ名は英数字とアンダーバーで作成するように心がけましょう。
Visual Studio Codeでプログラムファイルを作成
先ほど作成した「Python_Work」フォルダをVisual Studio Codeで開きましょう。Visual Studio Codeの「File」をクリックし、「Open…」を選択します。
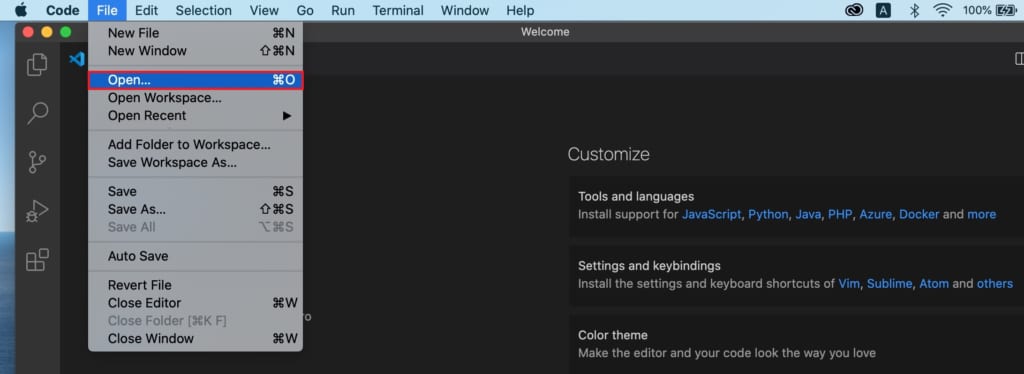
先ほど作成した「Python_Work」フォルダをクリックして「フォルダーの選択」ボタンをクリックしましょう。
Visual Studio Codeでフォルダなどを開く際、下の画像のように警告が表示されるときがあります。「OK」ボタンを押して進んでください。
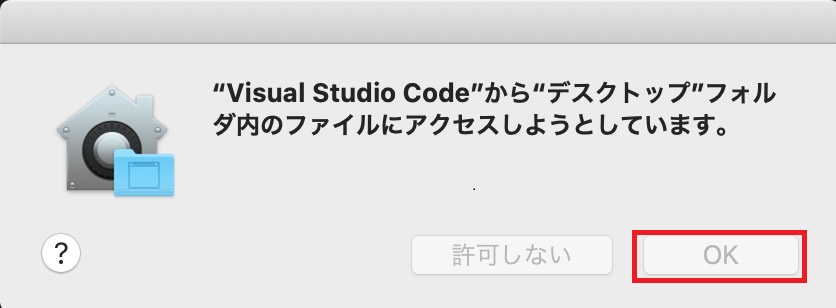
これでVisual Studio Codeで「Python_Work」フォルダを開くことができました。画面左側の「EXPLORER」という欄に「PYTHON_WORK」と表示されていれば成功です。
続いて「Python_Work」フォルダにプログラムファイルを作成しましょう。
画面左側のEXPLORERの「PYTHON_WORK」にマウスカーソルを合わせるとアイコンが4つ表示されます。一番左がファイル作成のアイコンです。クリックするとファイルが作成されます。
ファイル名の入力が促されるので、「hello.py」と入力してください。ファイル名の最後を「.py」にすると、Pythonのプログラムファイルとして作成することができます。
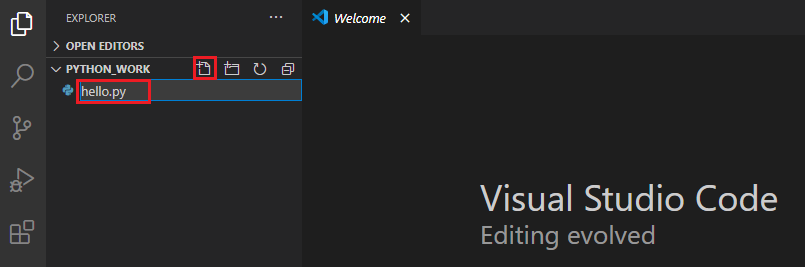
作成した「hello.py」をクリックして開いてみてください。
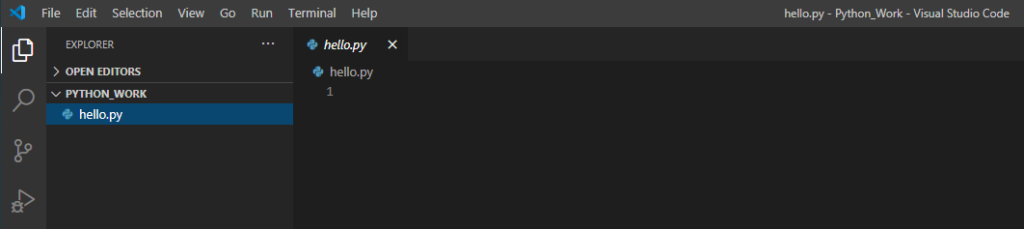
ファイルを作成しただけなので、中身は空っぽですね。ここに最初のプログラムを書いてみましょう。以下のプログラムを入力してください。
注意点としては全部半角で入力することと、括弧やダブルクォーテーションも意味があるものなので入力を忘れないようにしてください。
print("Hello World")上記のプログラムは、ターミナルに「Hello World」と文字を表示させることができます。printとは括弧でかこった文字などを表示させるプログラムです。
じゃあダブルクォーテーションはなに?など疑問に思われるかもしれませんが、詳しいことは後々の記事で解説していきます。
作成したプログラムを保存しましょう。ファイルに変更を加えるとファイル名の横に丸いマークがつきます。これがついてるときはまだファイルを保存できていない状態なので、忘れずに保存しましょう。
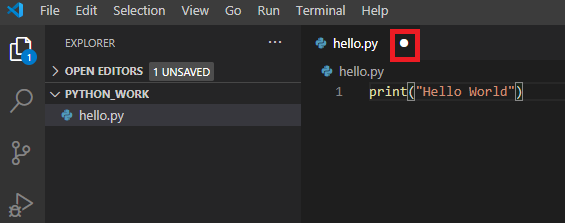
保存するには 「commandキー」を押しながら「s」を入力します。保存が完了すると丸マークが消えているので確認してみてください。
以上でプログラムの作成は完了です。
プログラムを実行する
作成したプログラムが動作するか、ターミナルで実行して確かめてみましょう。
Pythonプログラムを実行する
Pythonプログラムを実行するにはターミナルで「python3 プログラムファイルのパス」と入力します。
今回のプログラムファイルはデスクトップの中のPython_Workフォルダの中にhello.pyという名前で作成しました。
よってプログラムファイルのパスは「/Python_Work/hello.py」となります。パスを記述する際、フォルダとフォルダ、フォルダとファイルは/(半角スラッシュ)で区切ります。
Visual Studio Codeを使えば簡単にファイルパスをコピーできます。コピーしたいファイルを開いて、タブのところで「commandキー」を押しながらクリックを押してください。
メニューが表示されるので、「Copy Path」を選択するとそのファイルのパスをコピーできます。
それではプログラムを実行してみましょう。ターミナルに以下のように入力して実行してみてください。実行はEnterキーです。
python3 /Users/{ユーザー名}/Desktop/Python_Work/hello.py
「Hello World」と表示されれば成功です。もしエラーになった場合は手順のどこかに誤りがあると思いますので、見返してみてください。
「python3 ファイル名」で実行する
Pythonプログラムの実行は、「python3 プログラムファイル名」でもプログラムを実行でき、パスをすべて入力する必要はありません。
しかし、この方法で実行するにはターミナルで少し事前準備をしておかなければならないので、その方法を紹介します。

ターミナルの入力個所の左側にフォルダ名(~)が表示されています。これはターミナルが現在参照しているフォルダを示しています。「~」はログインユーザーのホーム(/Users/{ユーザー名})を示しています。
例えばこの状態で「python3 hello.py」と実行すると「python3 /Users/{ユーザー名} /hello.py」と同じ処理が行われます。
なので、ターミナルが参照しているフォルダを「/Users/{ユーザー名}/Desktop/Python_Work」に変更すれば、「python3 hello.py」と実行しただけで「python3 /Users/{ユーザー名}/Desktop/Python_Work\hello.py」となりプログラムを実行できます。
ターミナルの参照個所を変えるには「cd 参照フォルダのパス」と入力します。以下のように続けて入力するとプログラムを実行できます。
cd /Users/{ユーザー名}/Desktop/Python_Work
python3 hello.py
cdによってターミナルの参照先が変わり、「python3 ファイル名」でプログラムを実行することができました。
まとめ
今回はプログラムを作成し実行してみました。
以降の記事はWindowsとMacで内容はほとんど変わらないのでWindowsの内容で統一します。Macユーザーの方は以下の内容だけ置き換えて読んでください。
- 「コマンドプロンプト」->「ターミナル」
- プログラム配置先のフォルダパス「 C:\Python_Work 」->「 /Users/{ユーザー名}/Desktop/Python_Work 」
- プログラム実行時のコマンド「python ファイル名」->「python3 ファイル名」
Visual Studio Codeやターミナルの操作など覚えることが多いですが、基本的な流れは今後も一緒なので徐々に慣れていくと思います。
